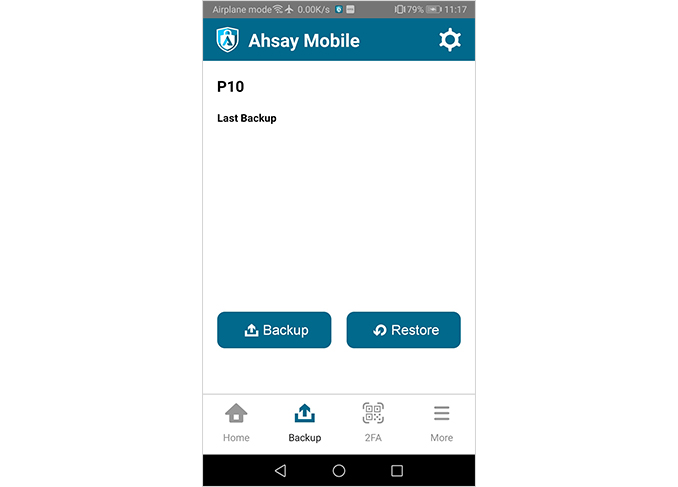Step 3 - Backup Data
Get your backups running in less than 2 minutes! Download, install, and register for our free trial Now!
Choose what you want to backup
- Files
- Microsoft Office 365
- Virtual Machines
- NAS
- Databases
- Microsoft Exchange Server
- Microsoft Windows
- Cloud Storage
- Mobile
How to create a File backup
After login to Ahsay, click on the Backup Sets tile.
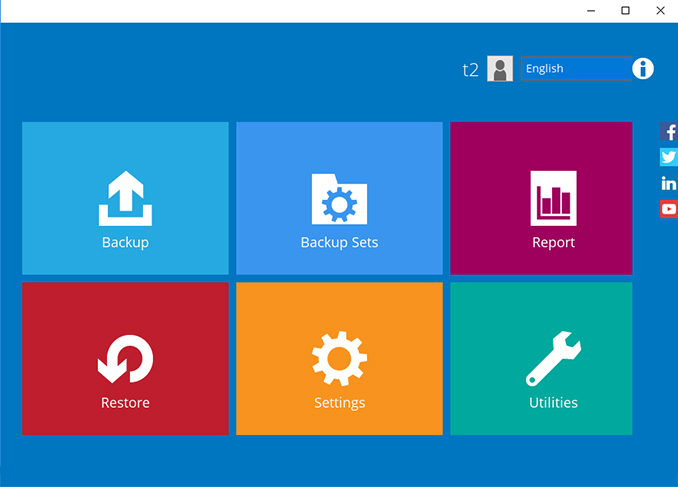
Click on the “+” to add new backup set.
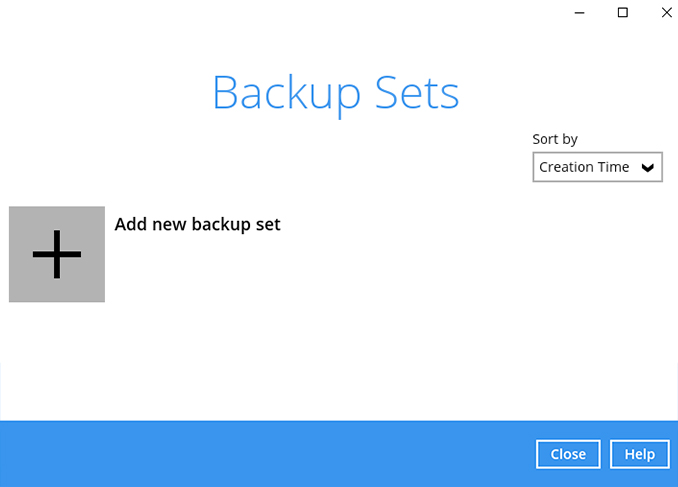
Enter the backup set name, i.e. File Daily. Select the Backup set type File Backup and click Next to continue.
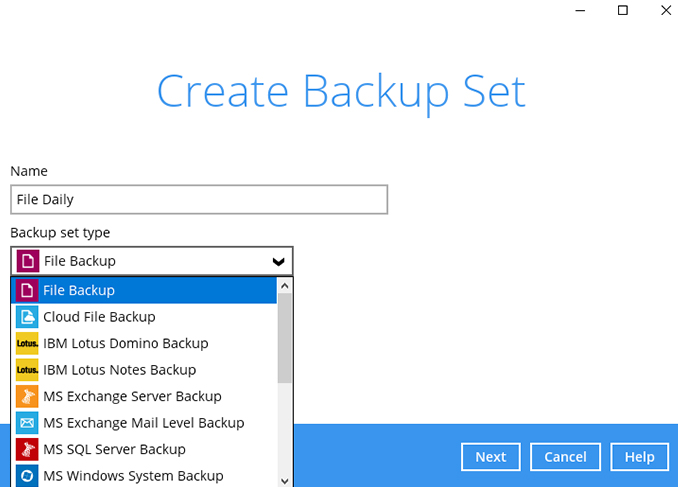
Select some files to backup, i.e. the “My Documents” folder. Click Next to continue.
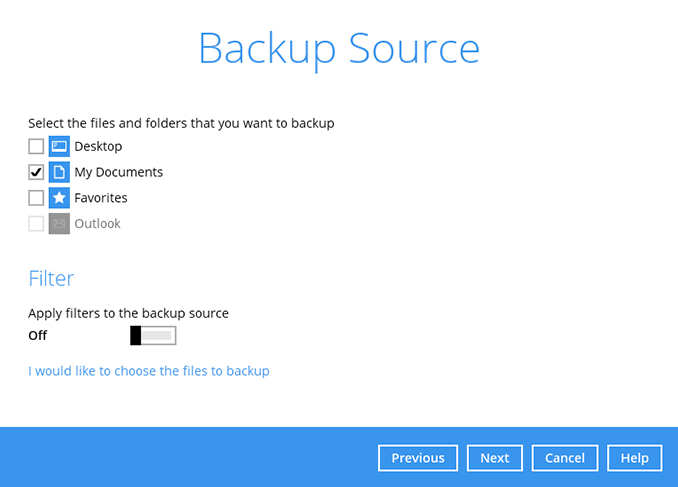
Create an automatic backup schedule, i.e. 20:00 daily and click Next to continue.
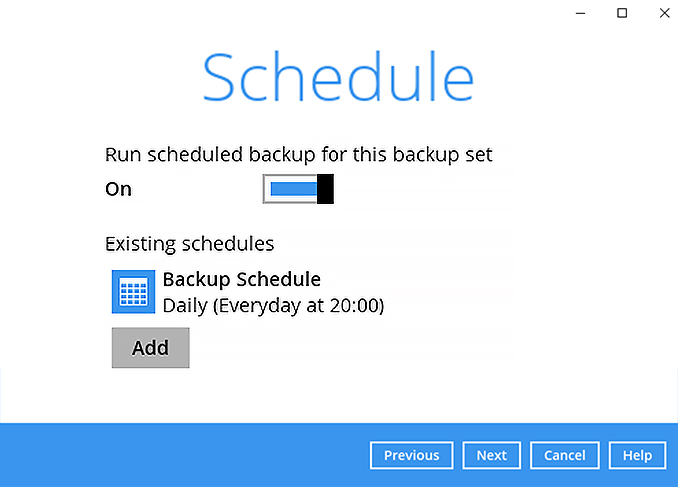
Click "+" to add a storage destination.
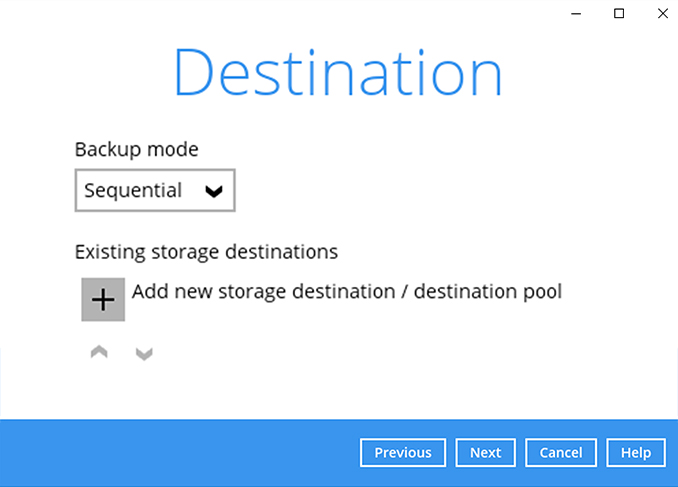
Select your preferred storage destination, i.e. main-stor.
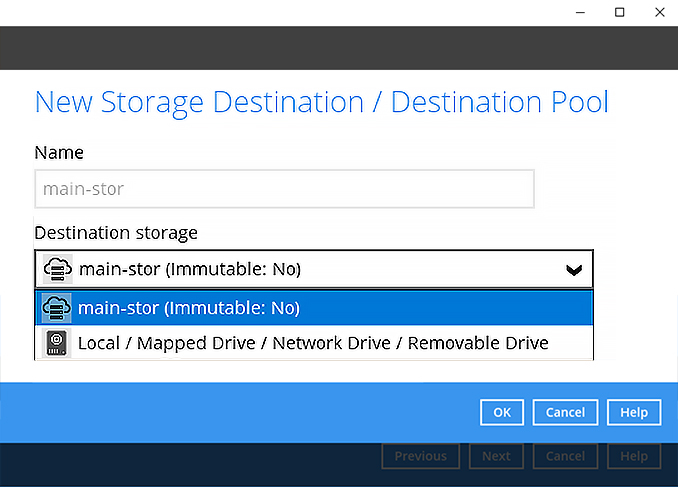
Click Next to continue.
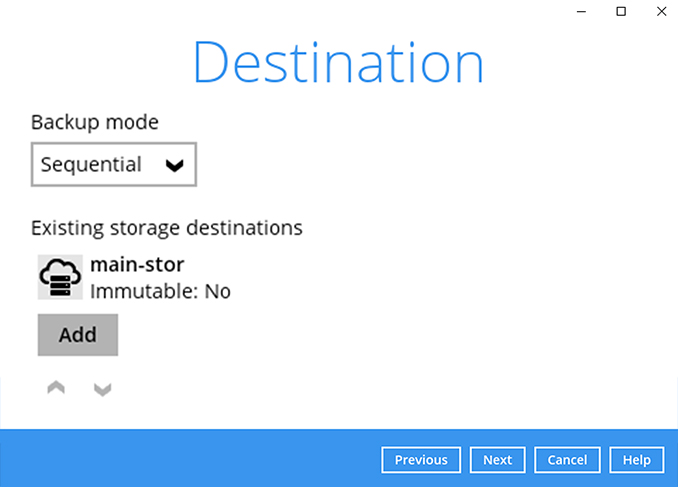
Use the default Encryption setting. Click Next to continue.
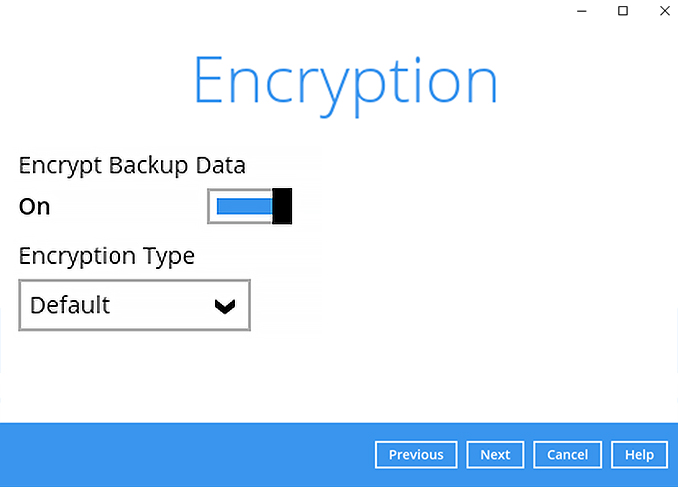
Click on Confirm to continue.
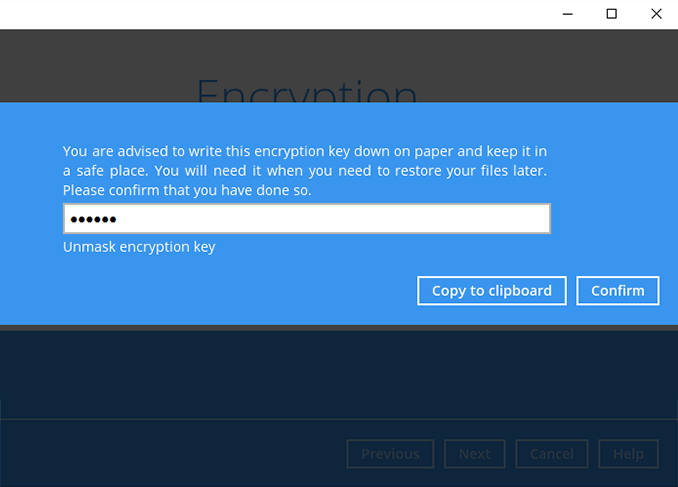
Backup set is created.
Click on Backup now to start a backup job or wait for the automated backup to start.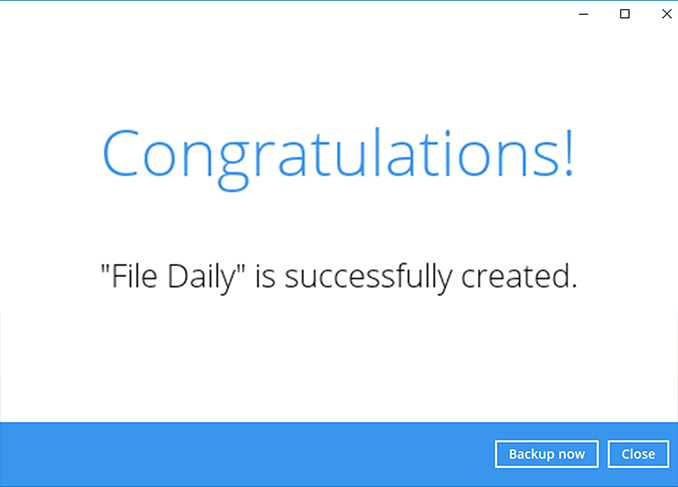
How to create a Microsoft Office 365 backup
After login to Ahsay, click on the Backup Sets tile.
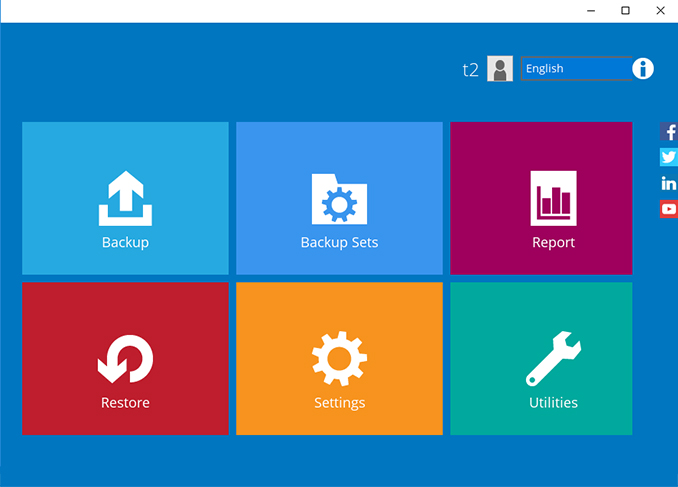
Click on the “+” to add new backup set.
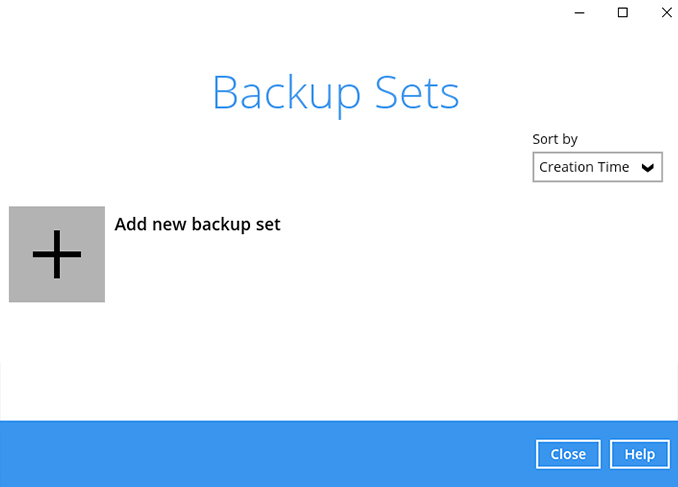
Enter the backup name, i.e. "M365" and select backup set type Microsoft 365 Backup. Click Next to continue.
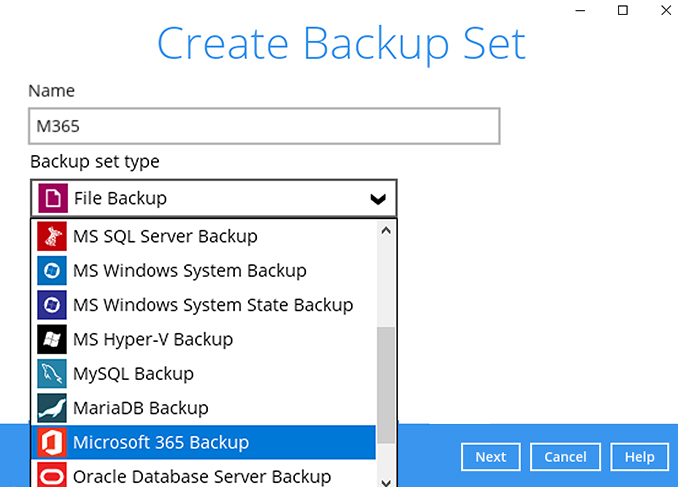
Use the default Region Global. Click Test or Next to continue.
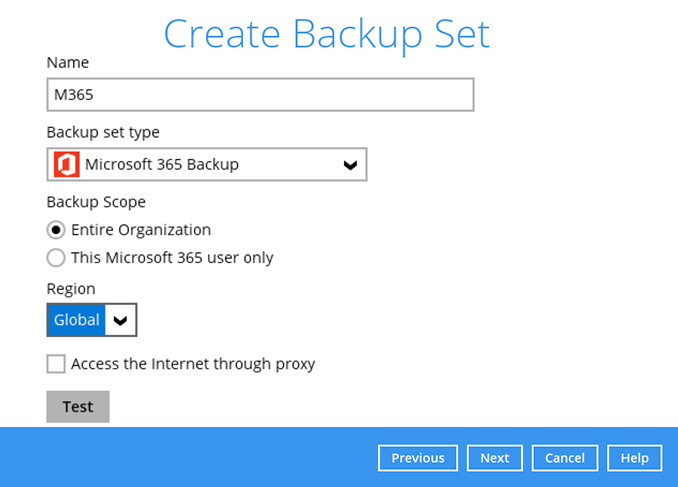
Click Authorize to continue.
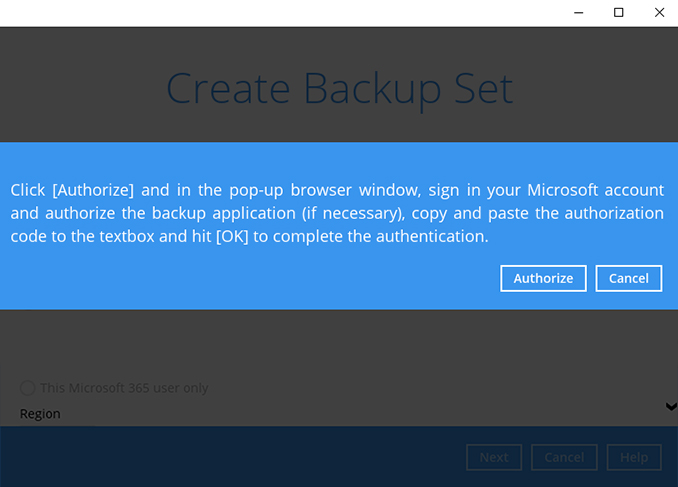
Enter the Microsoft 365 username. Click Next to continue.
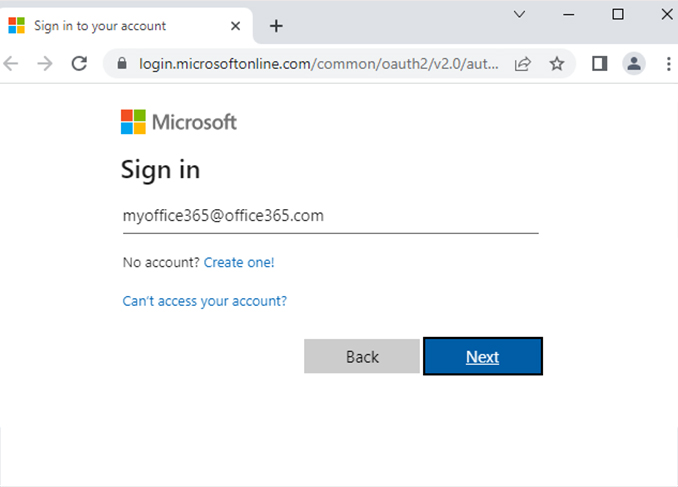
Enter the password. Click Sign in to continue.
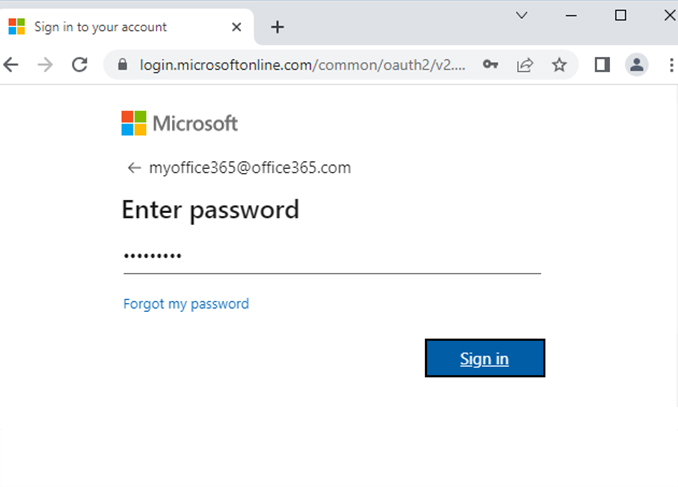
When the Authorization Code for Microsoft 365 is displayed, copy the code
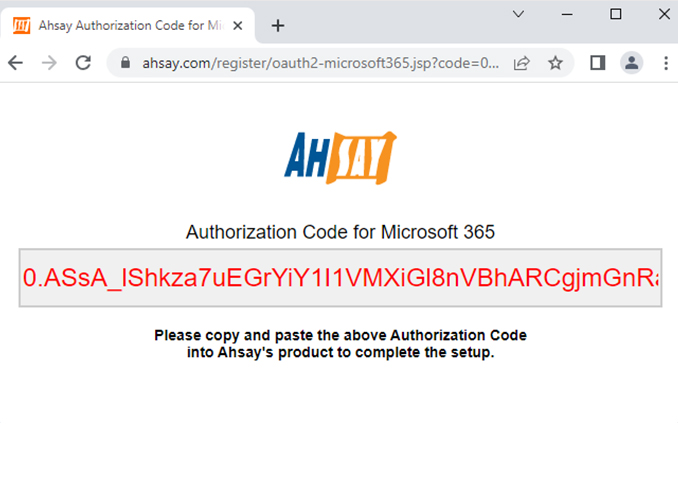
Paste the authorization code back to Ahsay. Click OK to continue.
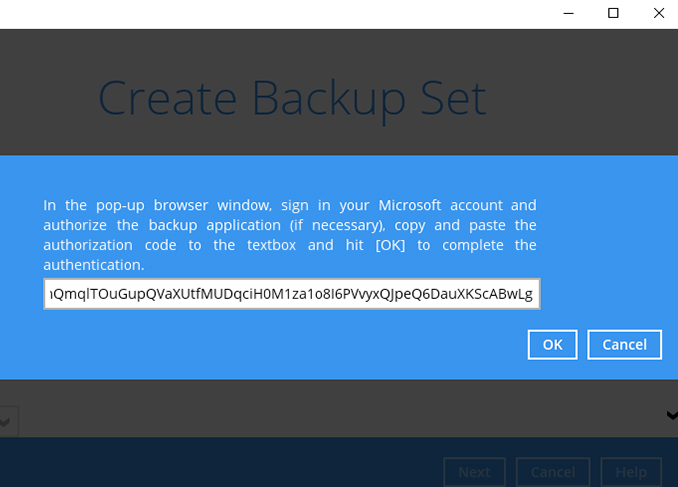
Click Next to continue.
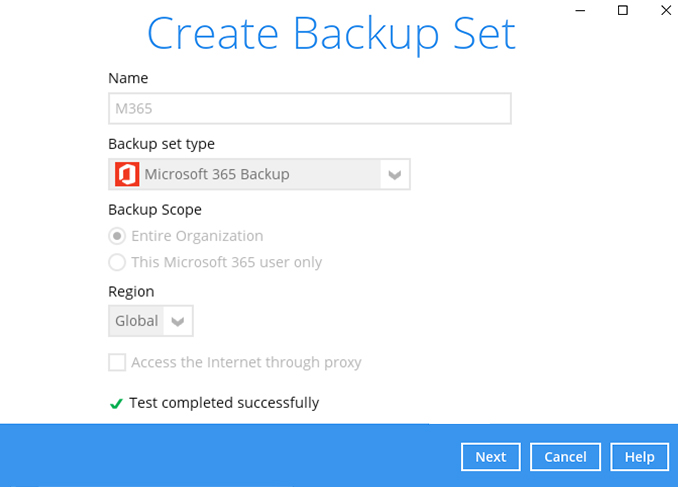
Select the components from the Microsoft 365 tenant to backup, i.e. All Outlook, OneDrive, SharePoint Sites, and Public Folders. Click Next to continue.
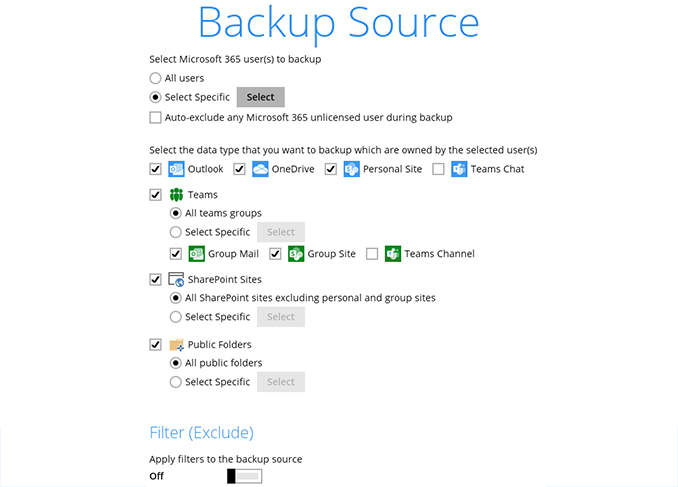
Create an automatic backup schedule, i.e. 20:00 daily and click Next to continue.
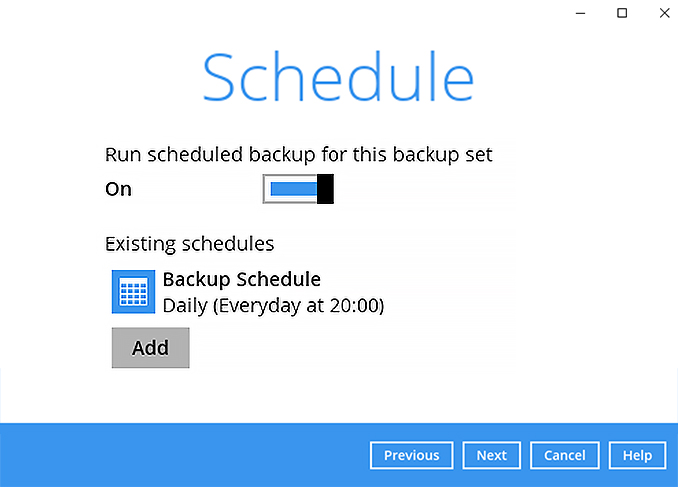
Click "+" to add a storage destination.
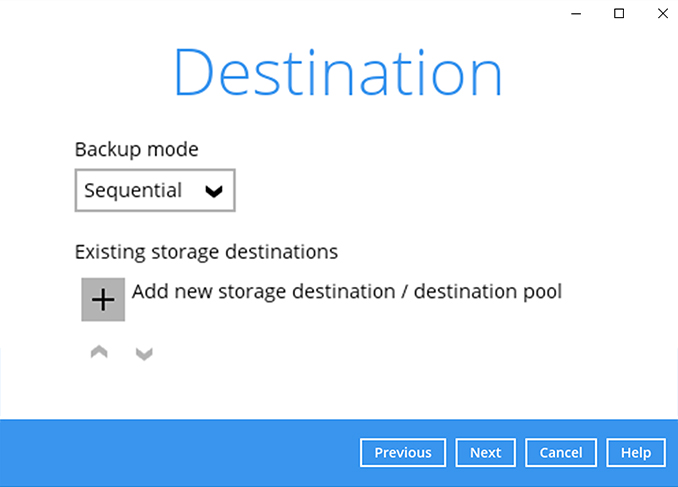
Select your preferred storage destination, i.e. main-stor.
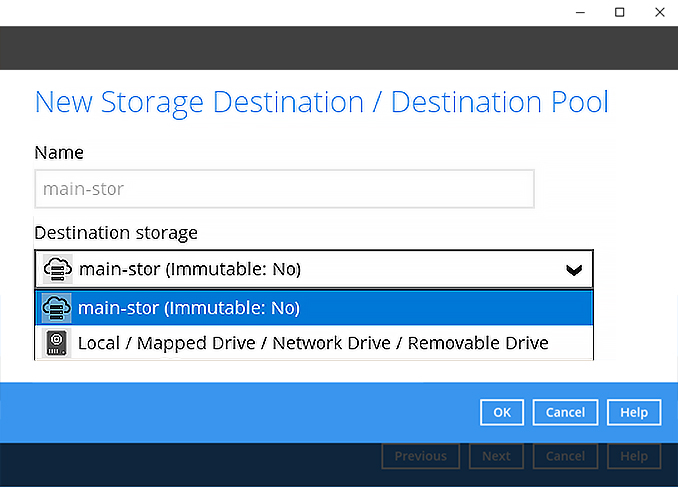
Click Next to continue.
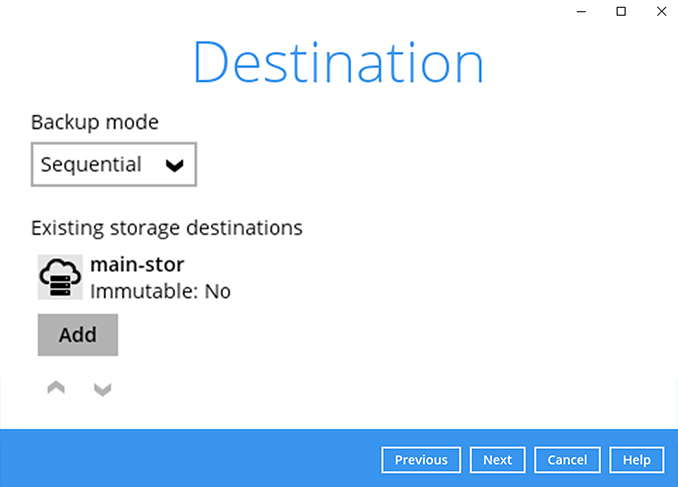
Use the default Encryption setting. Click Next to continue.
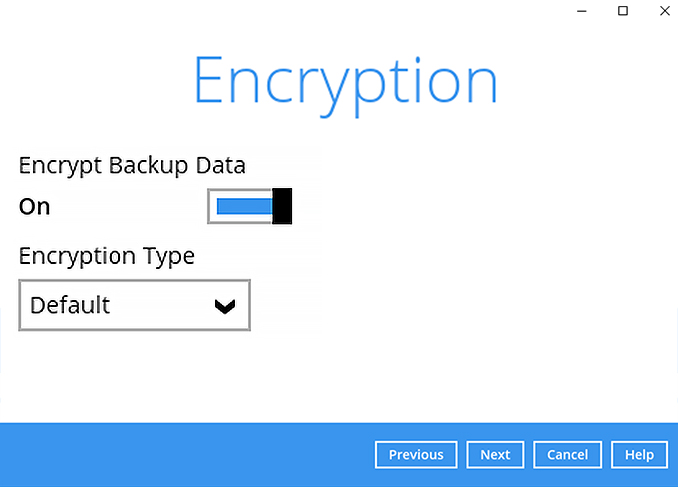
Click Confirm to continue.
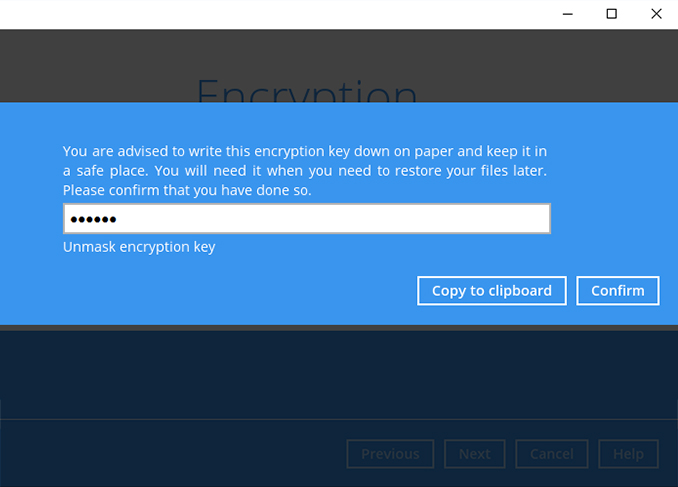
Backup set is created.
Click Backup now to start a backup job or wait for the automated backup to start.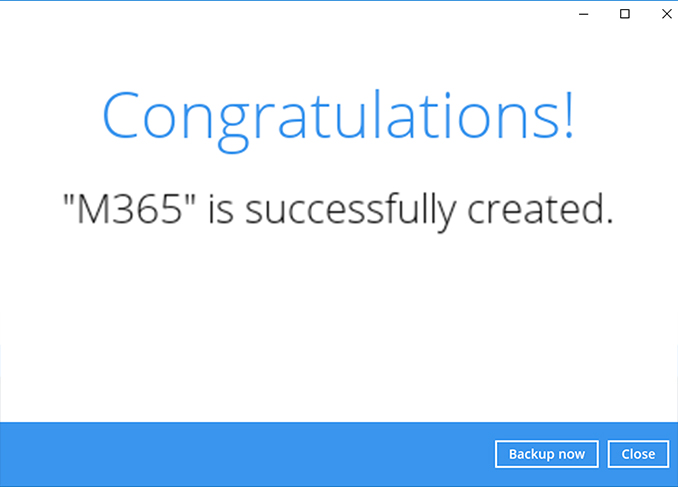
Choose the hypervisor that you want to backup
- HyperV
- VMware
How to create a Hyper-V backup
After login to Ahsay, click on the Backup Sets tile.
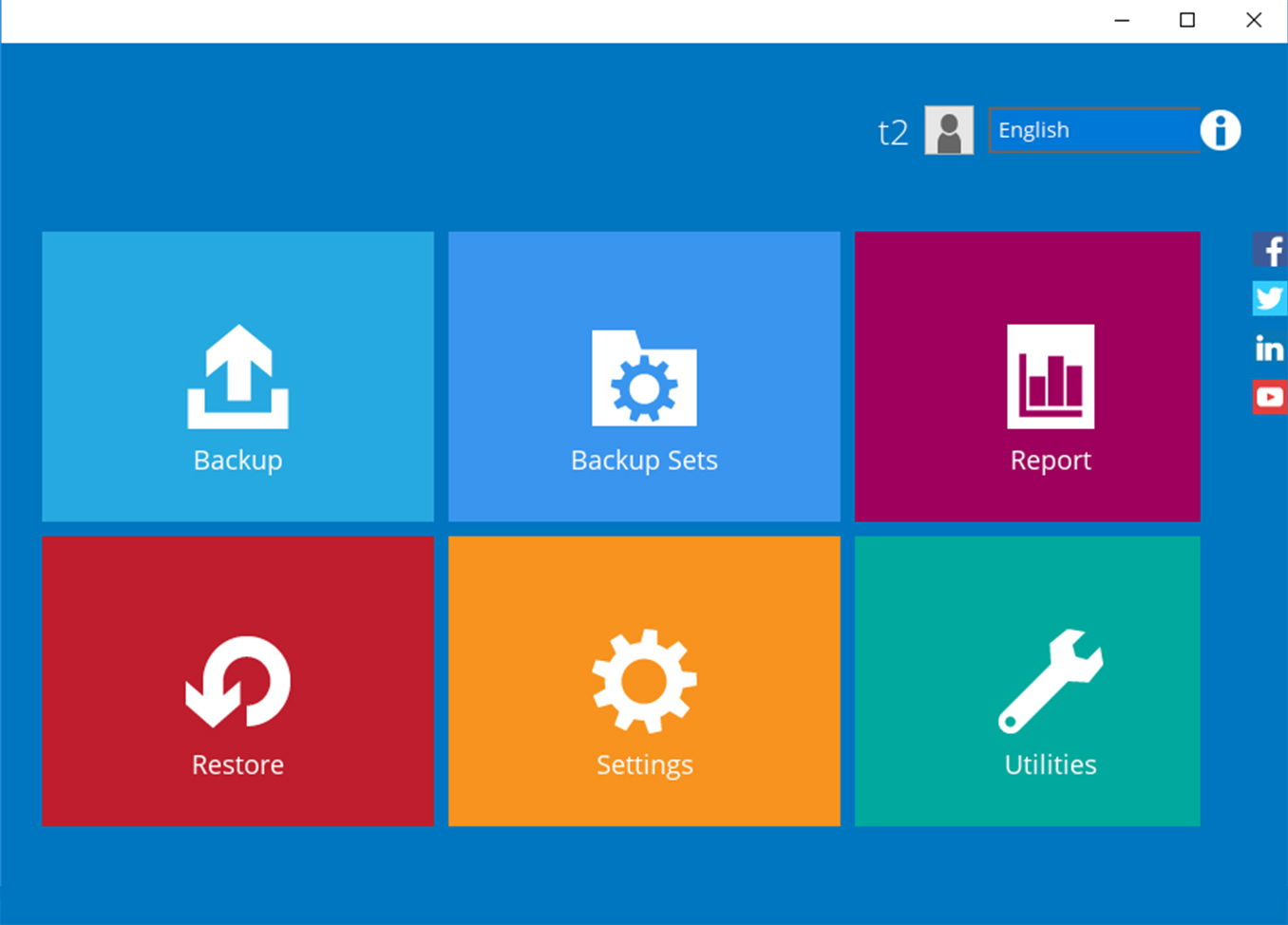
Click on the “+” to add new backup set.
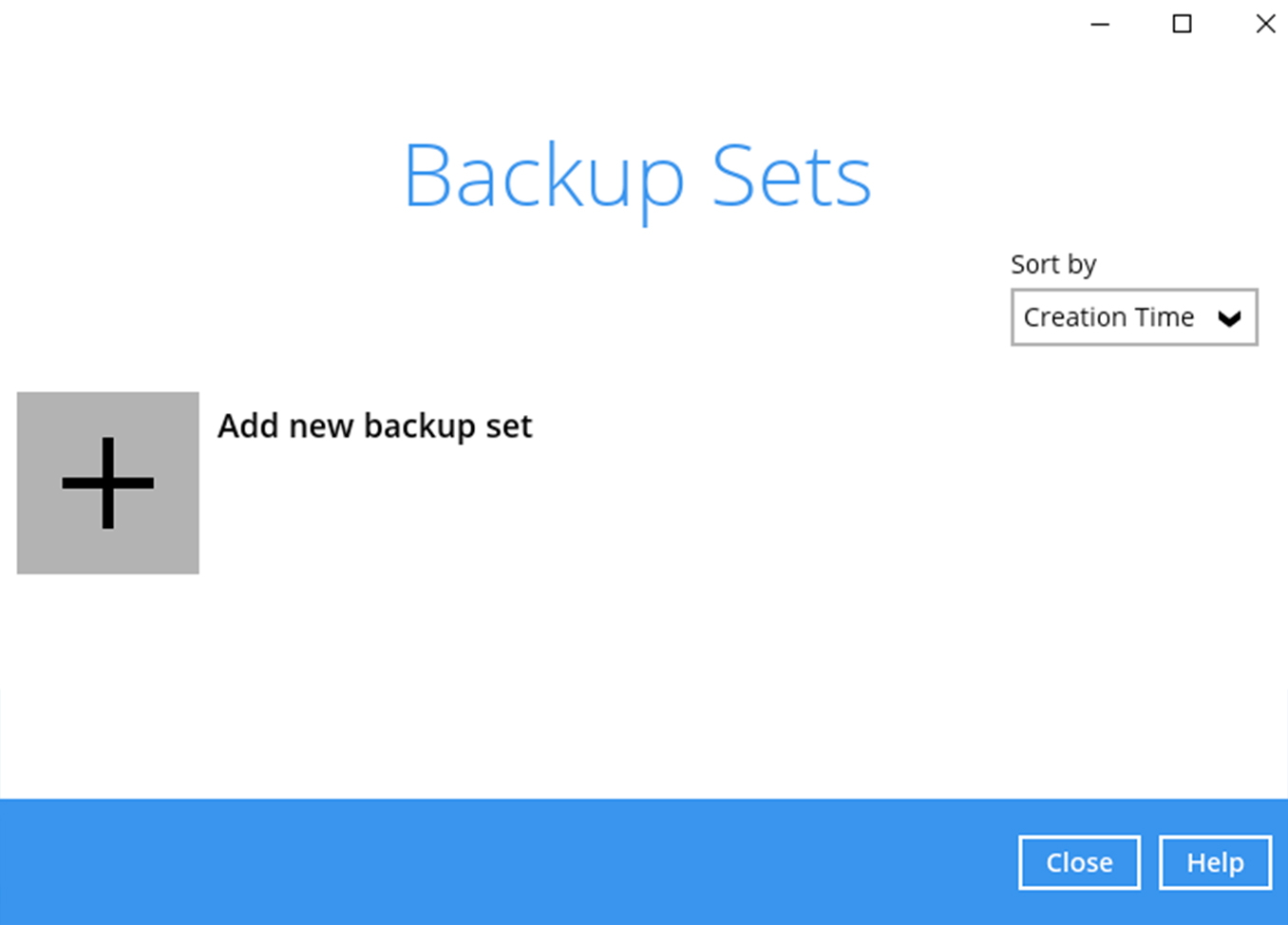
Enter the name for example "Hyper-V Daily" and select backup set type MS Hyper-V Backup. Click Next to continue.
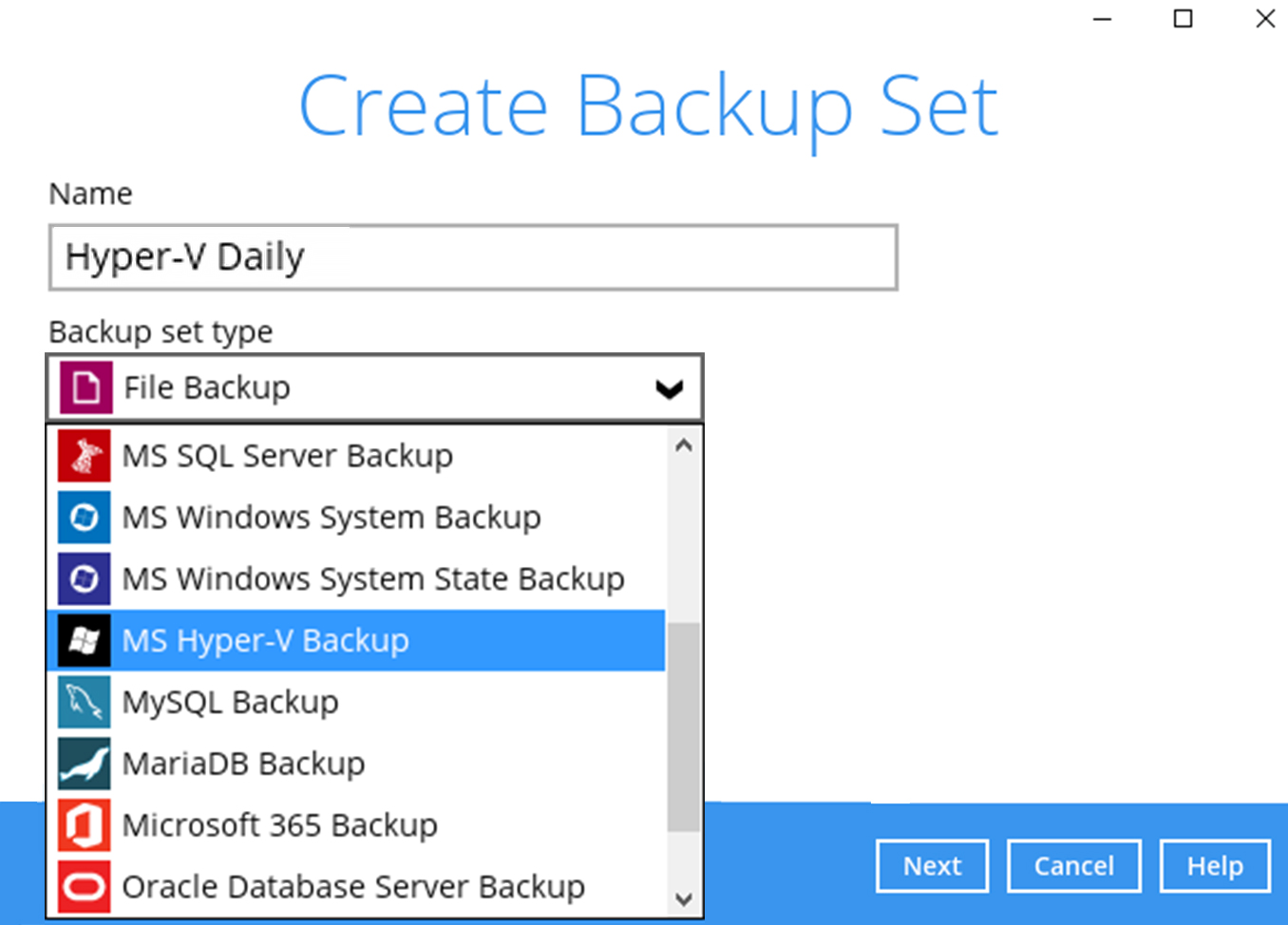
The Hyper-V server version is automatically detected by Ahsay. Click Next to continue.
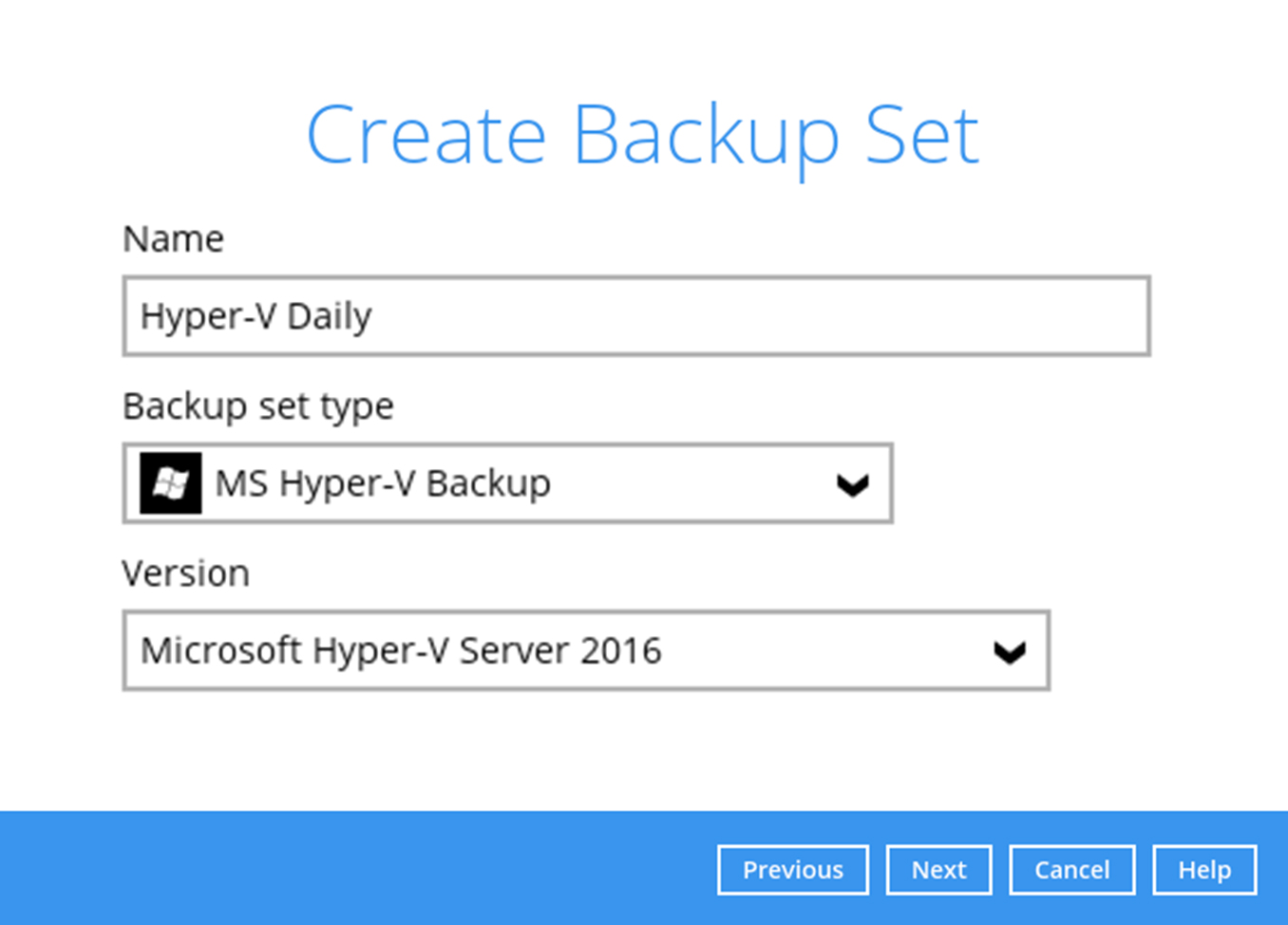
Select the virtual machines you wish to backup. Click Next to continue.
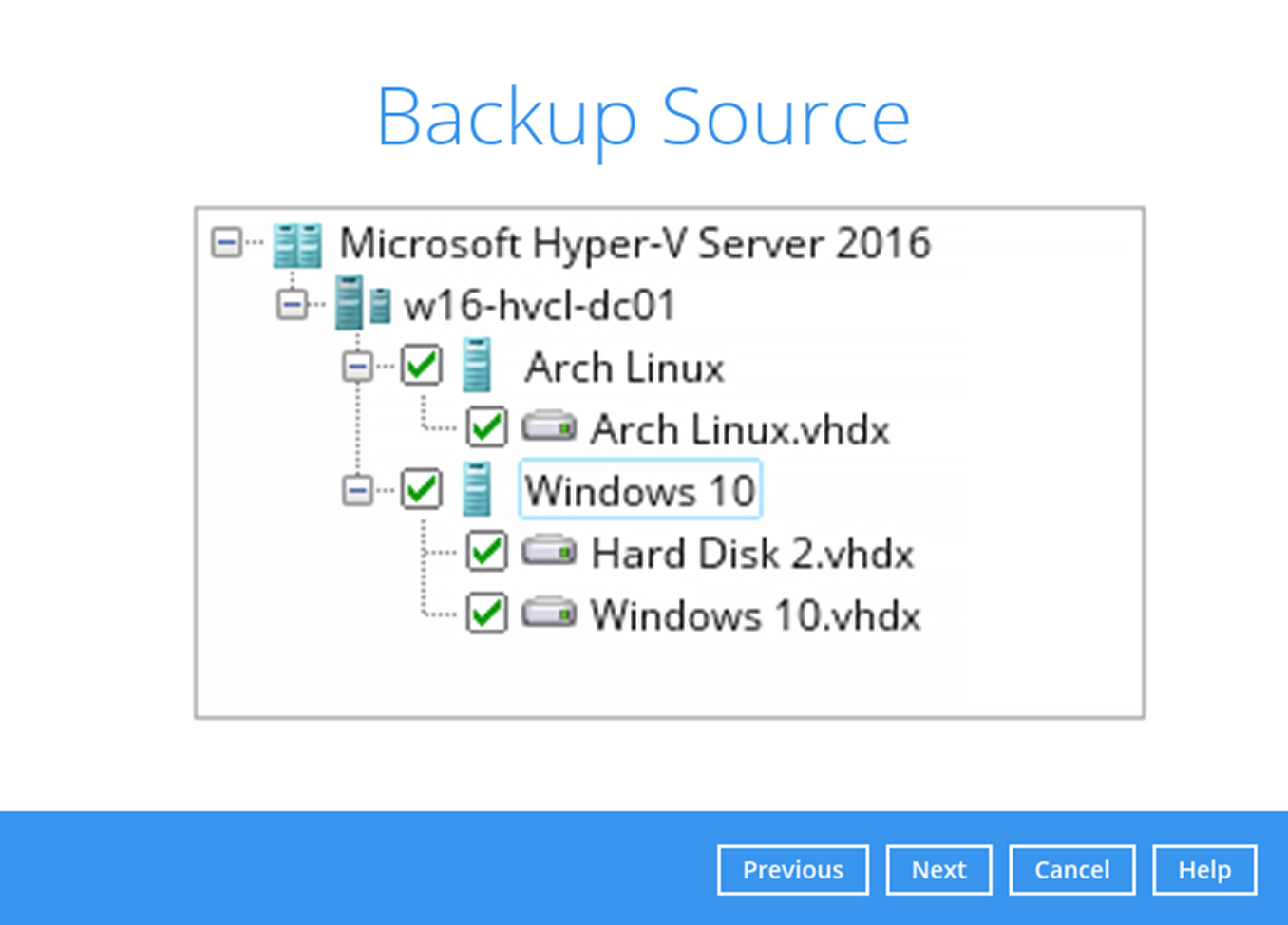
Create an automatic backup schedule, i.e. 20:00 daily and click Next to continue.
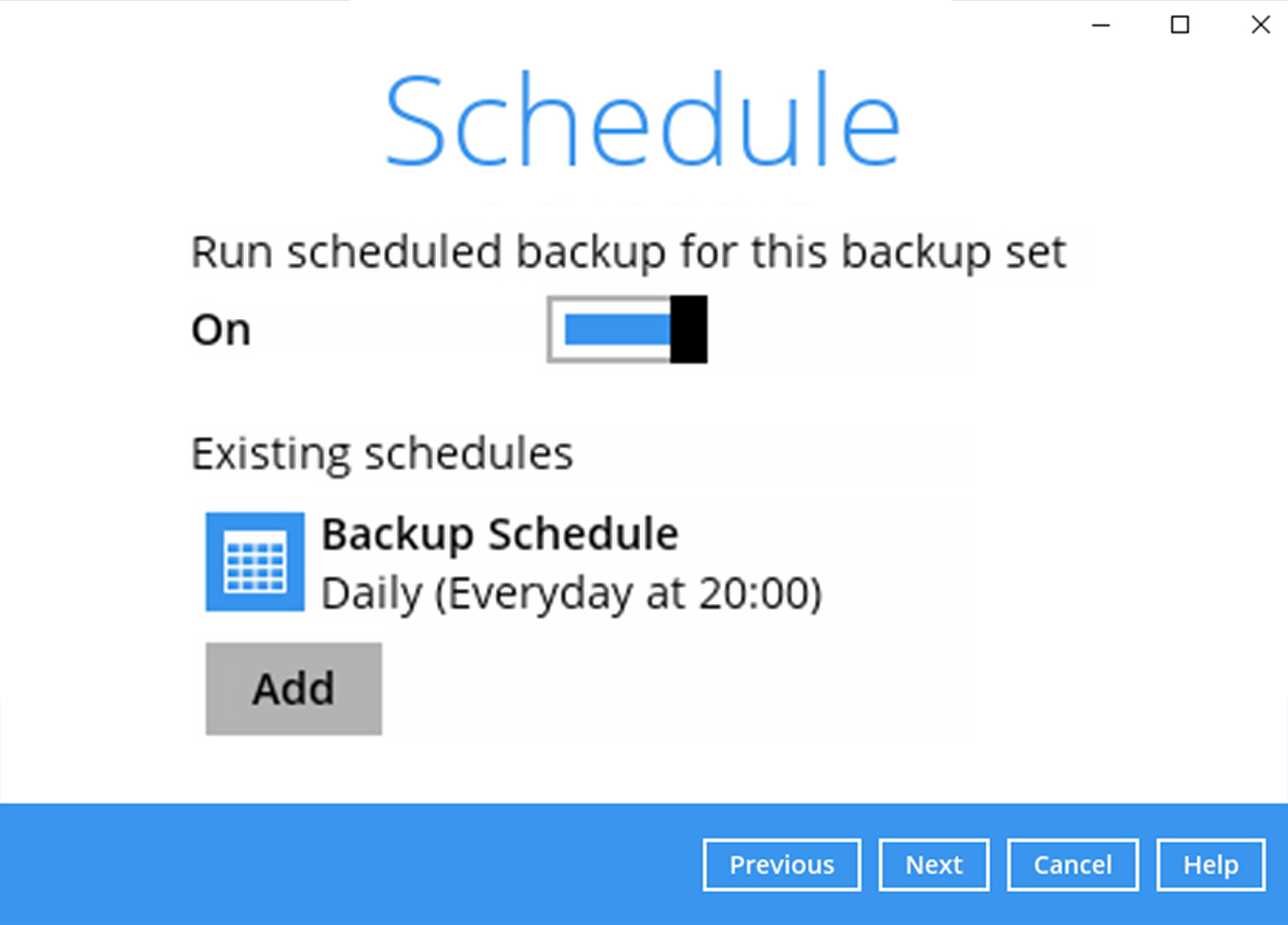
Click "+" to add a storage destination.
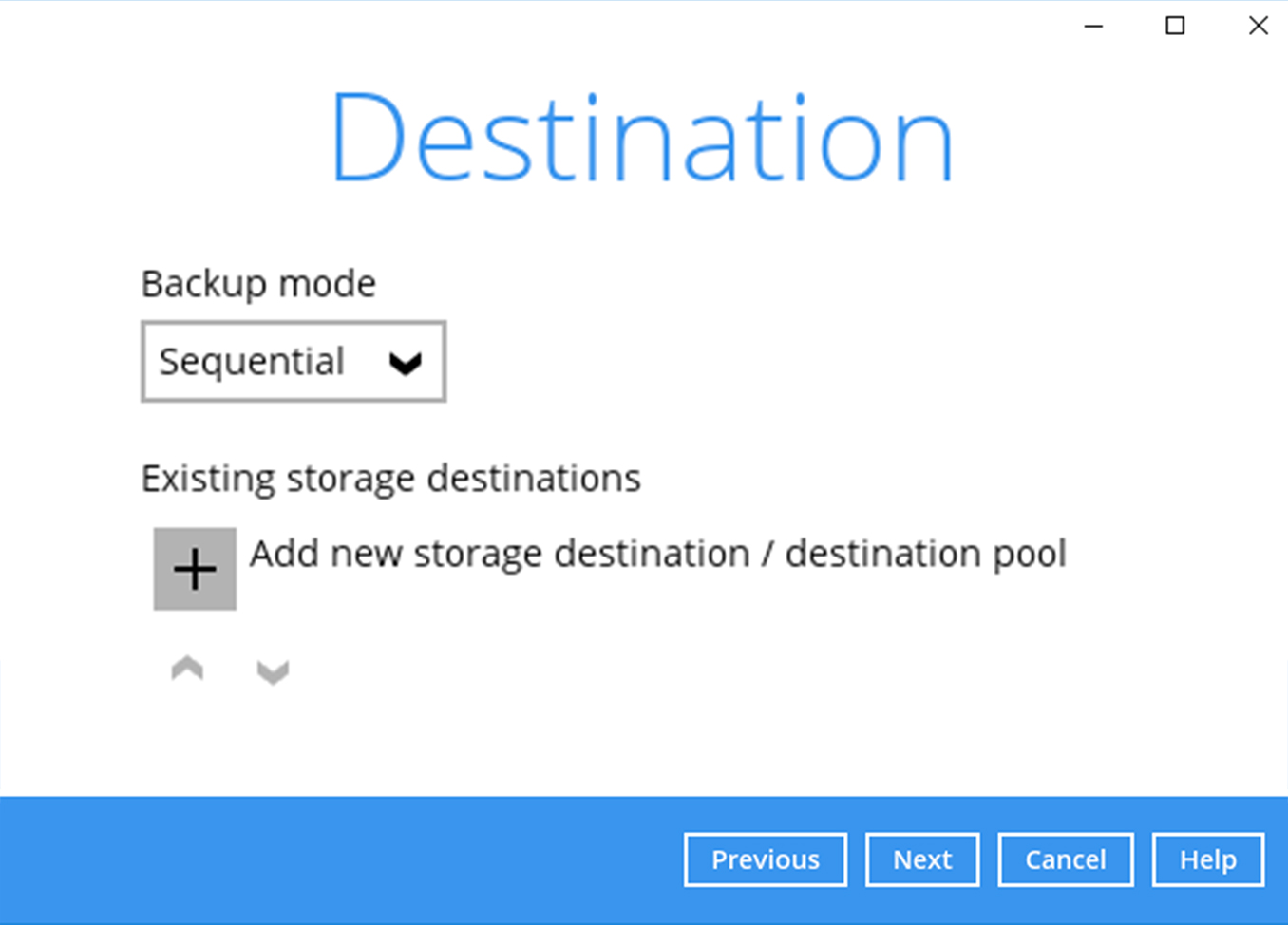
Select your preferred storage destination, i.e. main-stor.
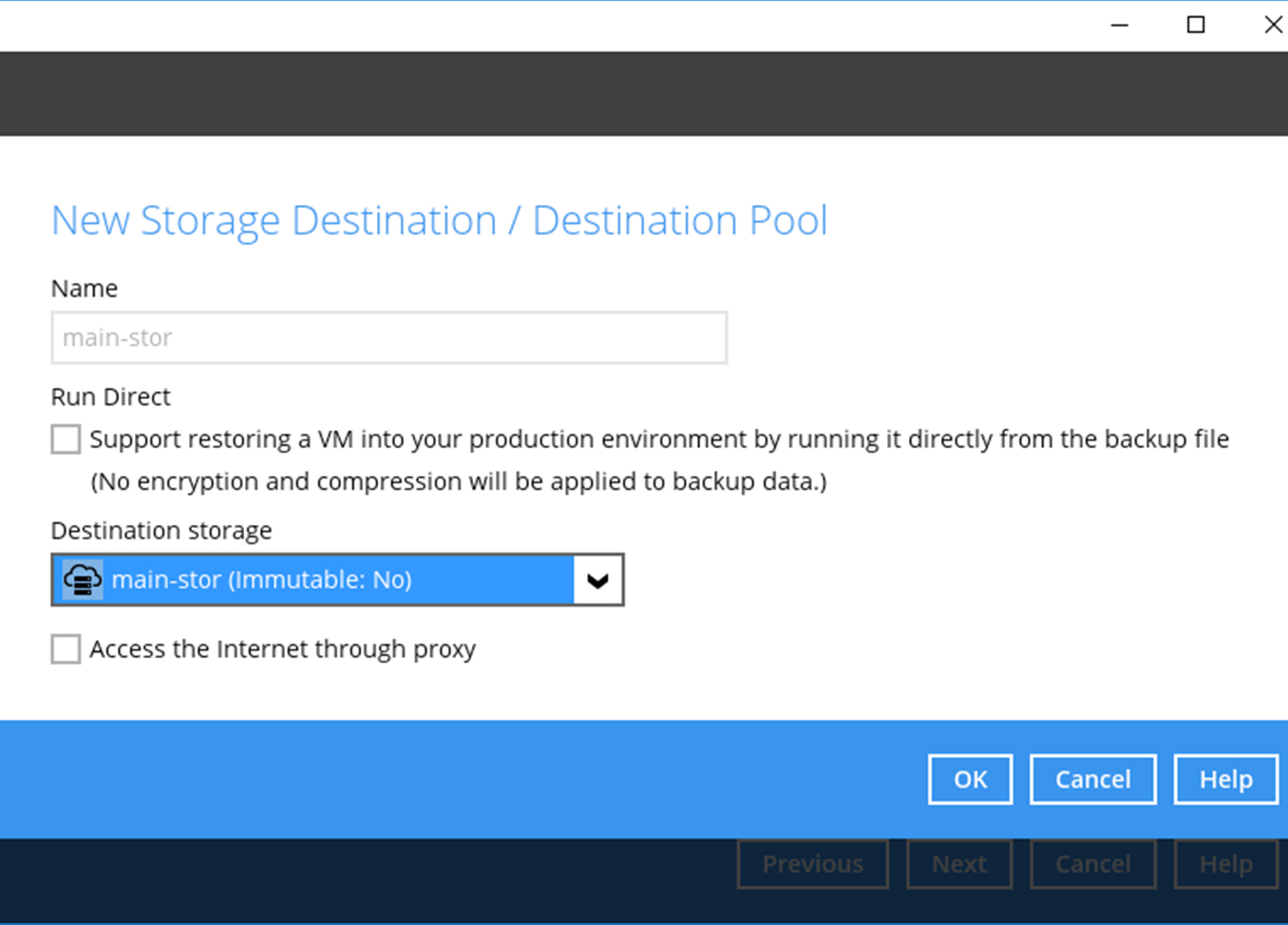
Click Next to continue.
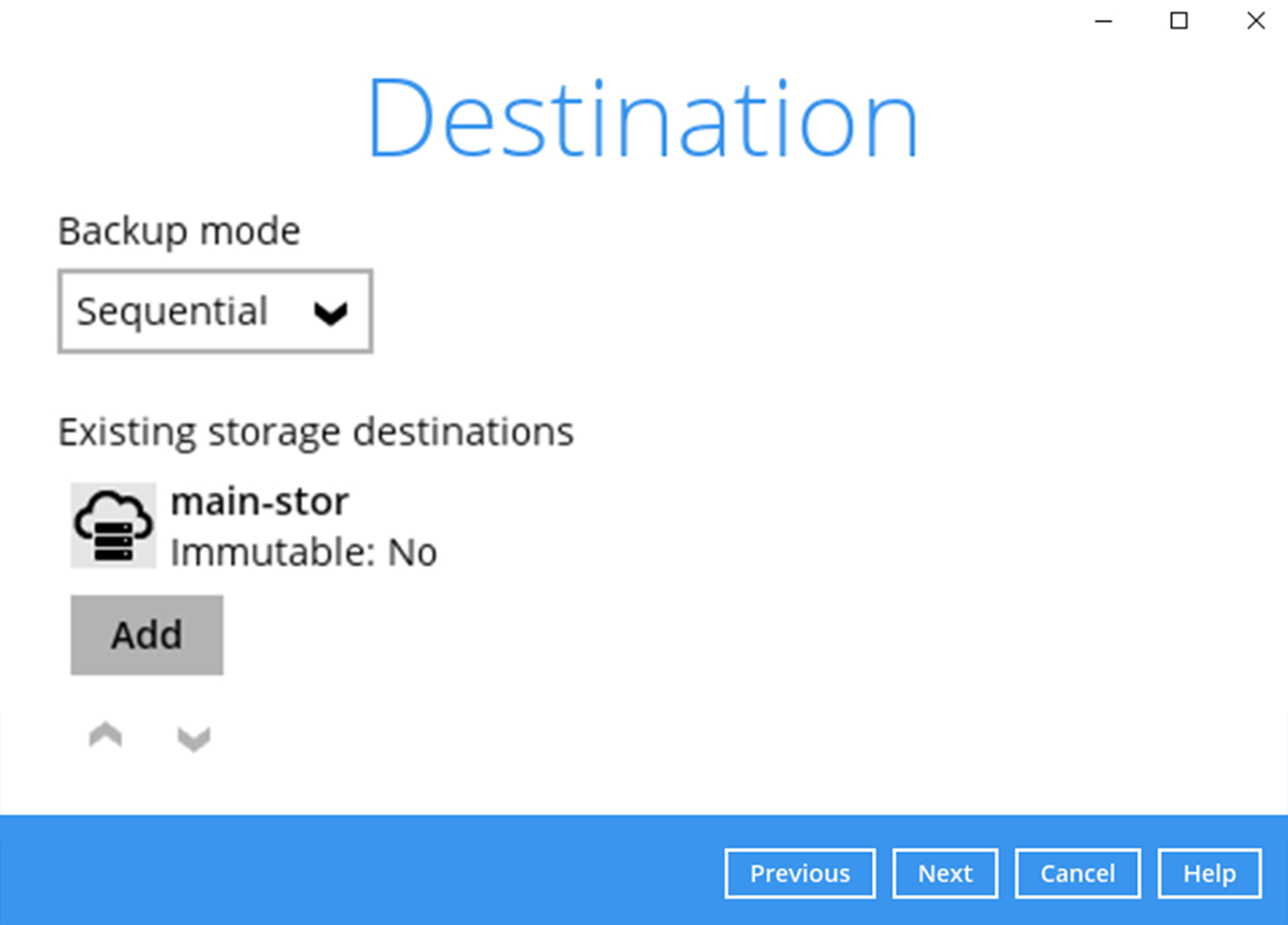
Use the default Granular Restore (Off) setting. Click Next to continue.
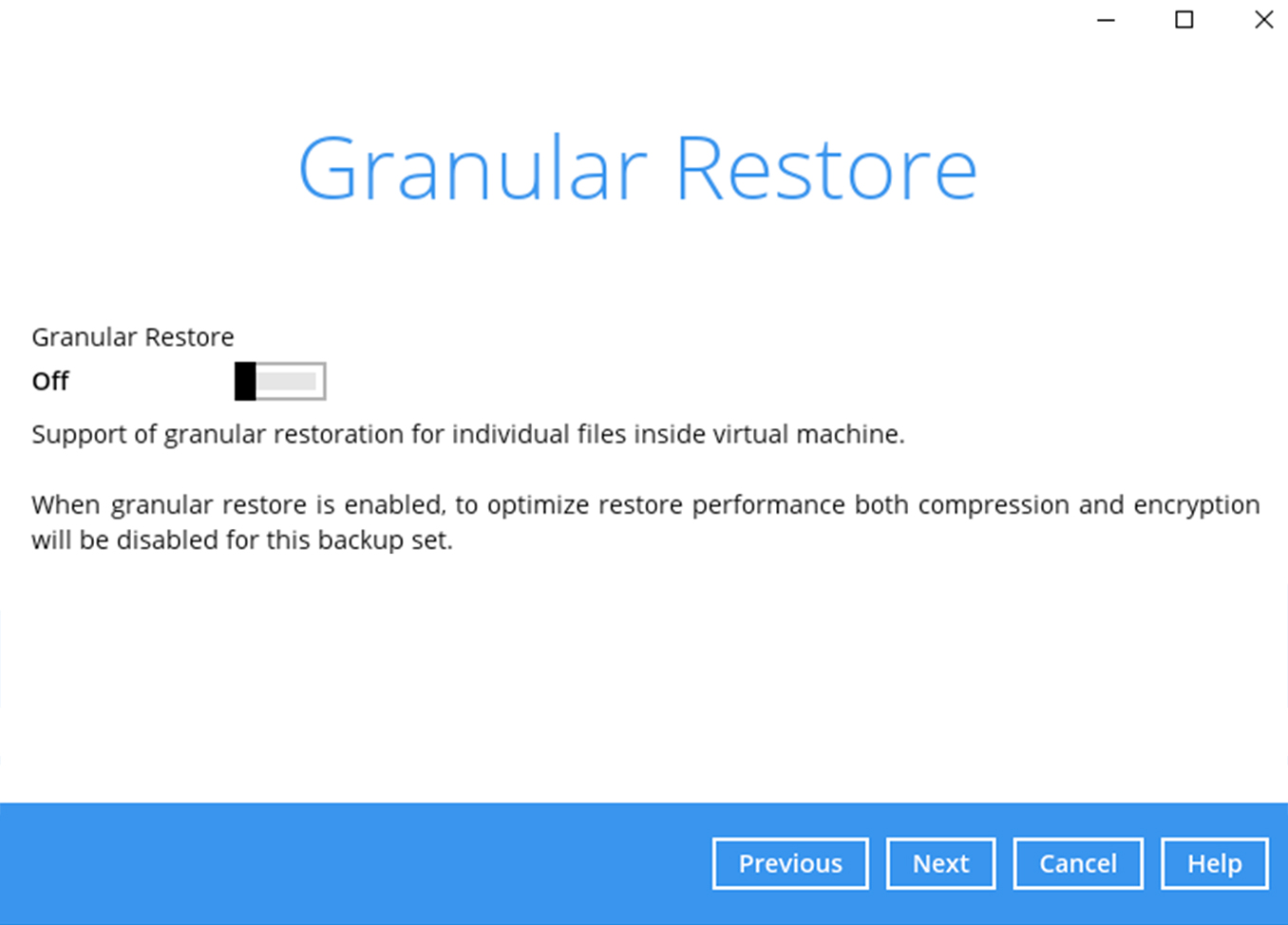
Use the default Encryption setting. Click Next to continue.
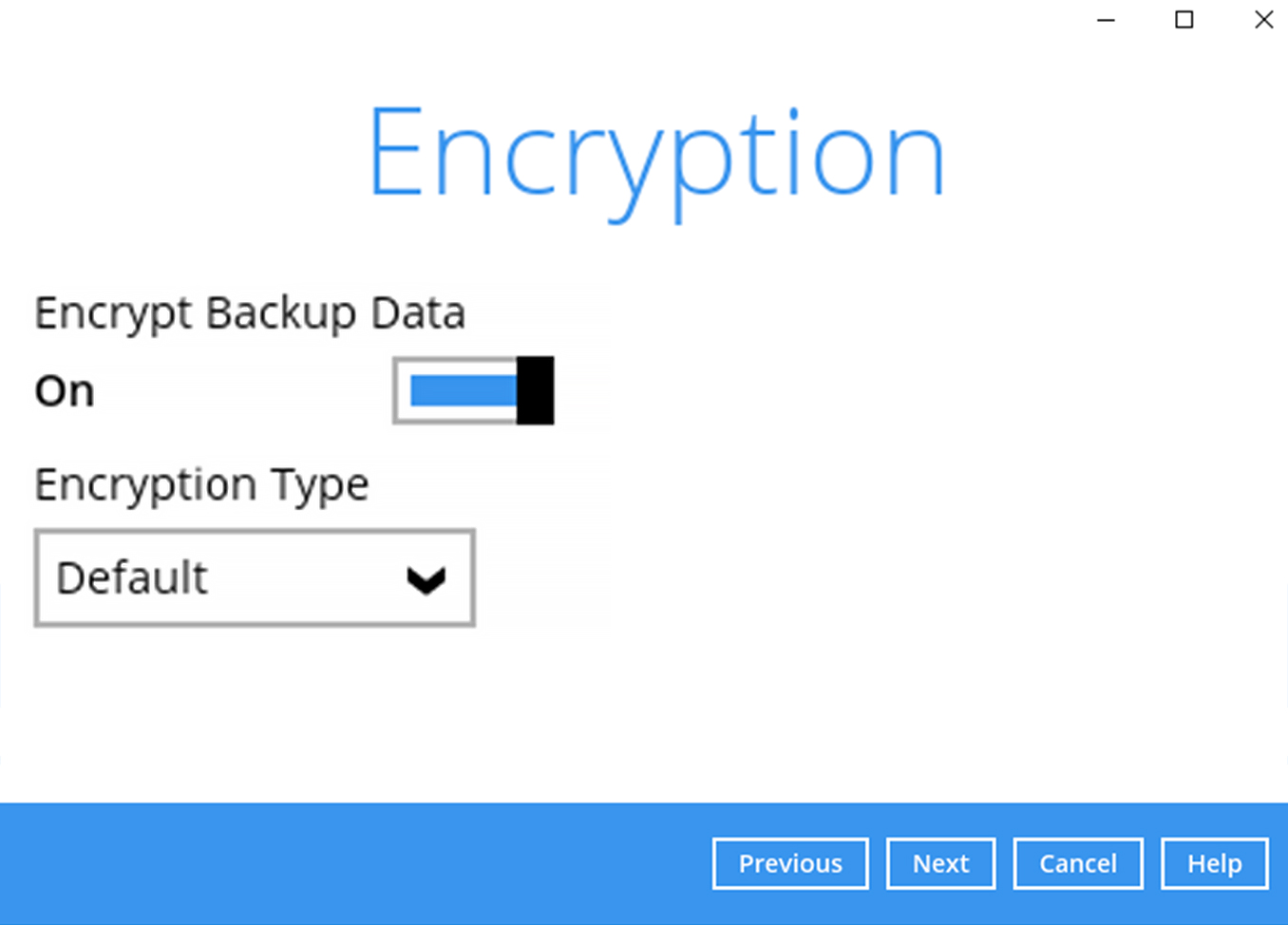
Click Confirm to continue.
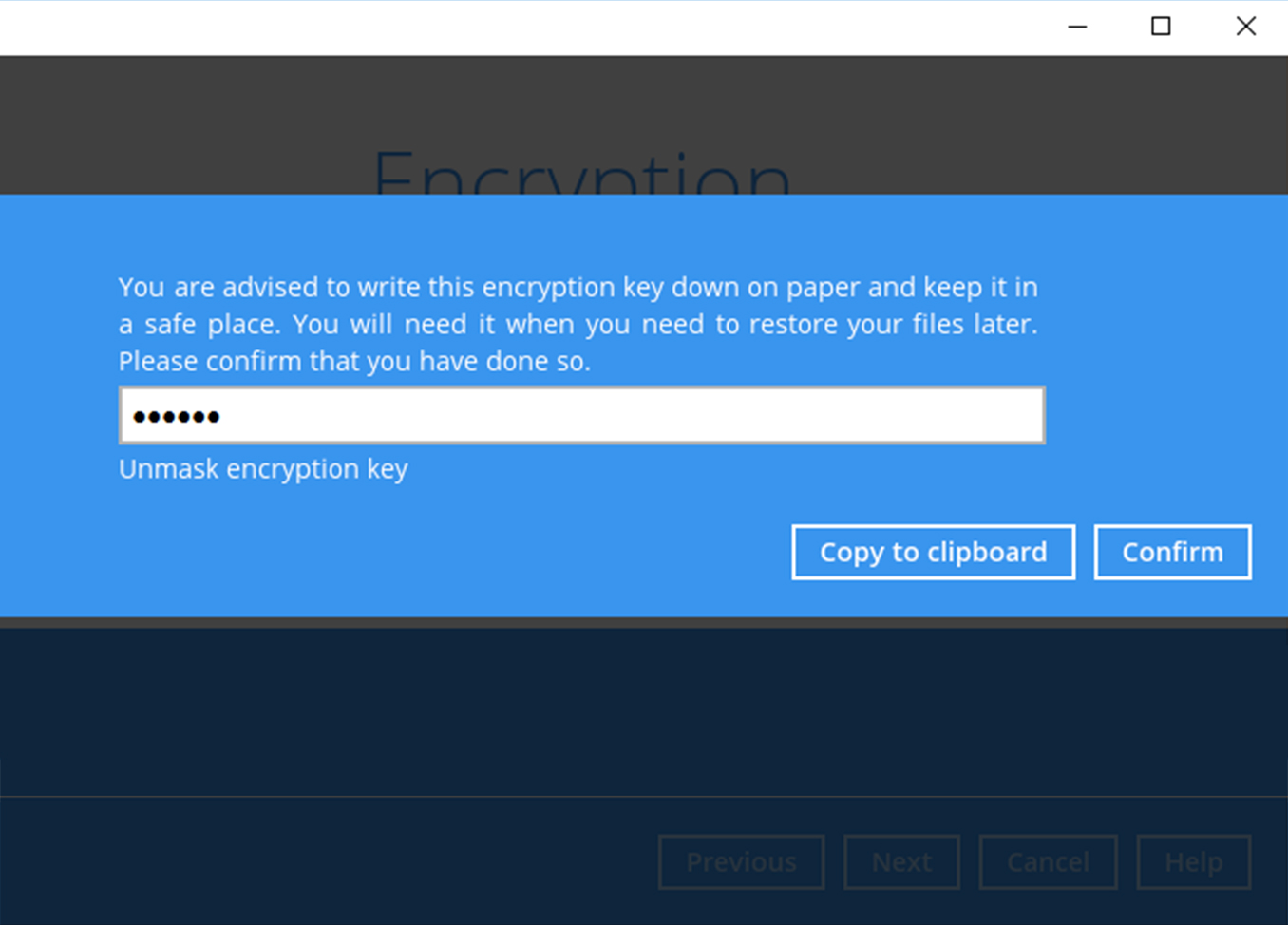
Enter the Windows login password. Click Next to continue.
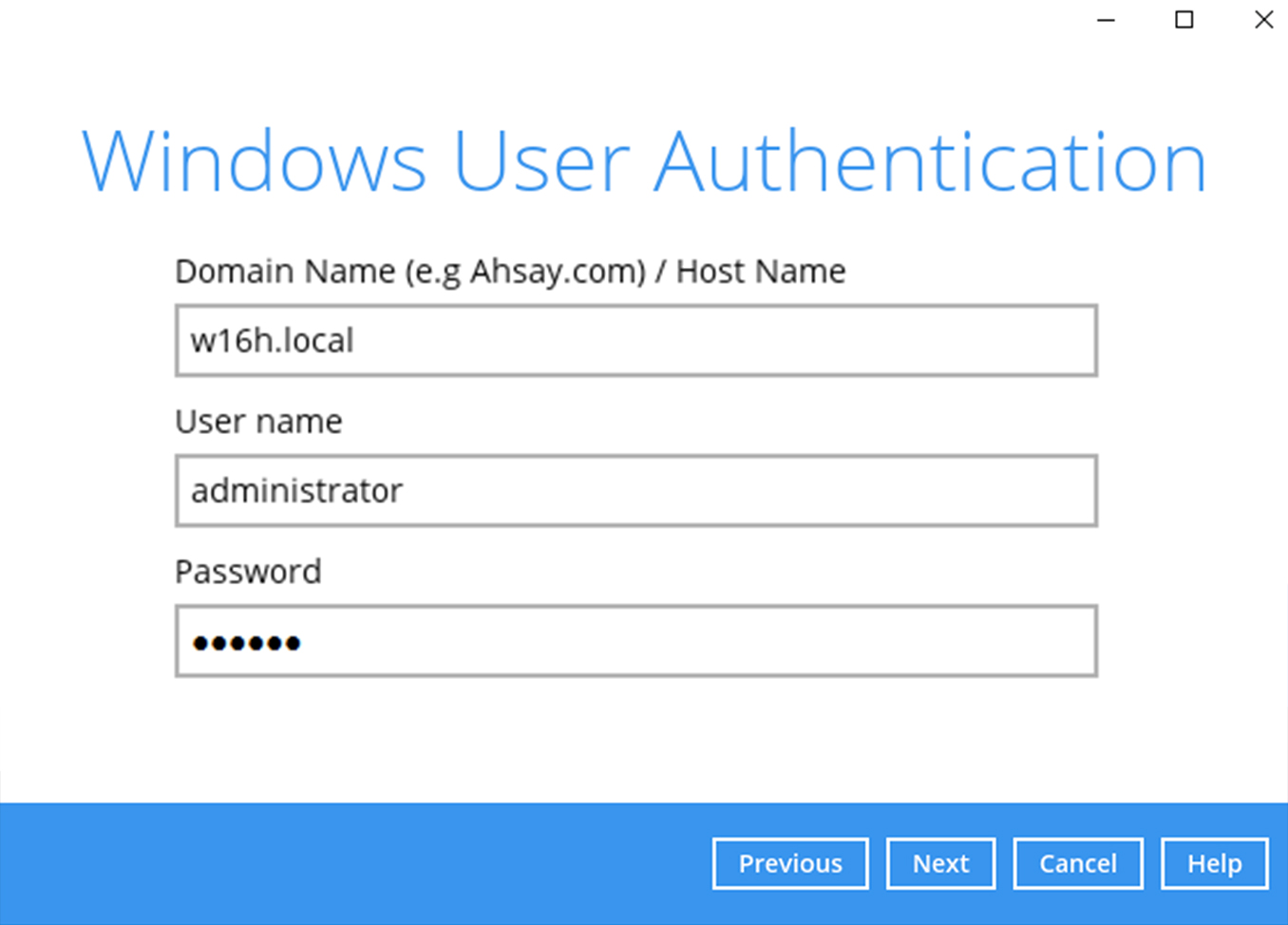
Select the temporary directory. Click Next to continue.
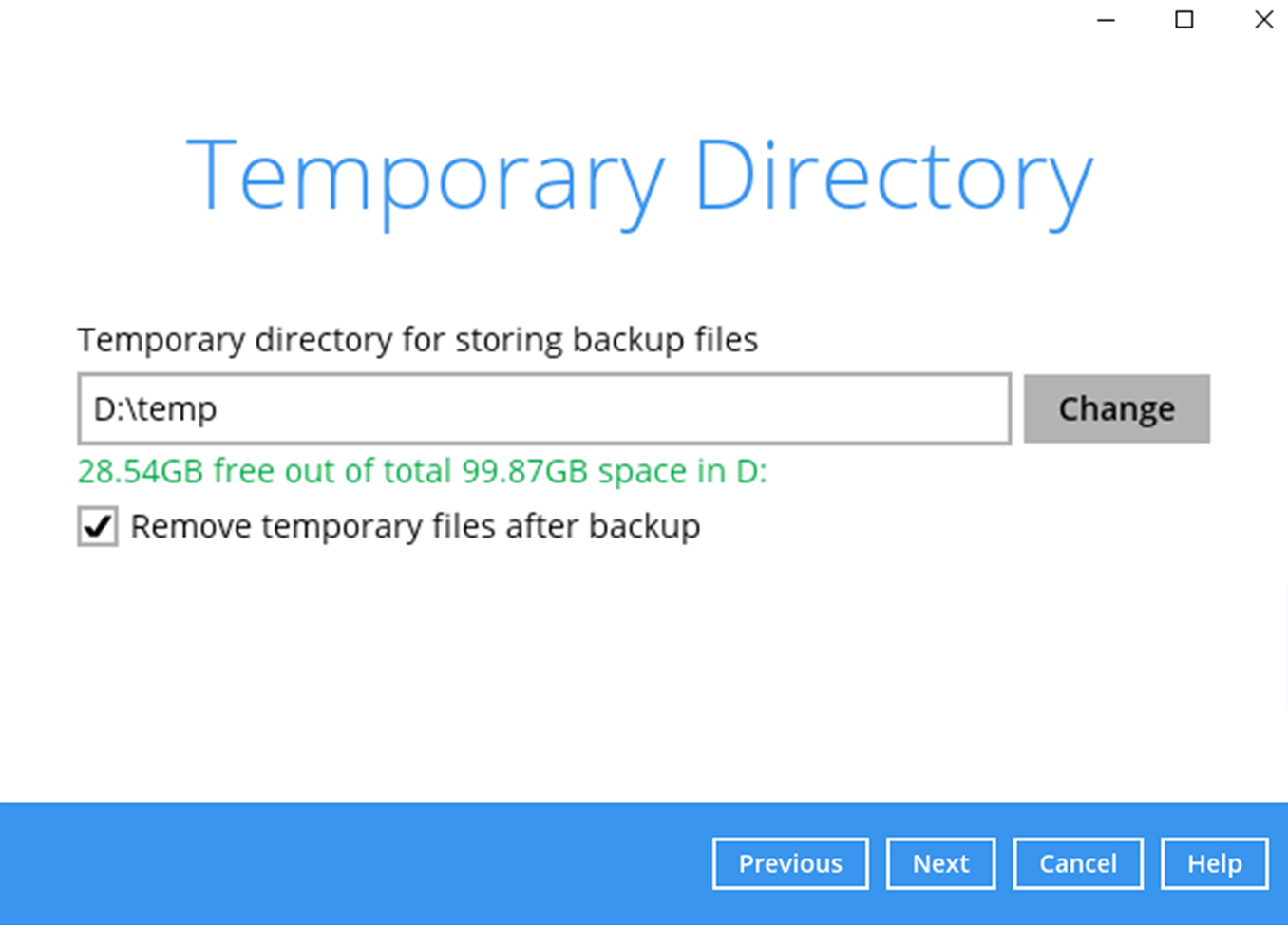
Backup set is created.
Click on Backup now to start a backup job or wait for the automated backup to start.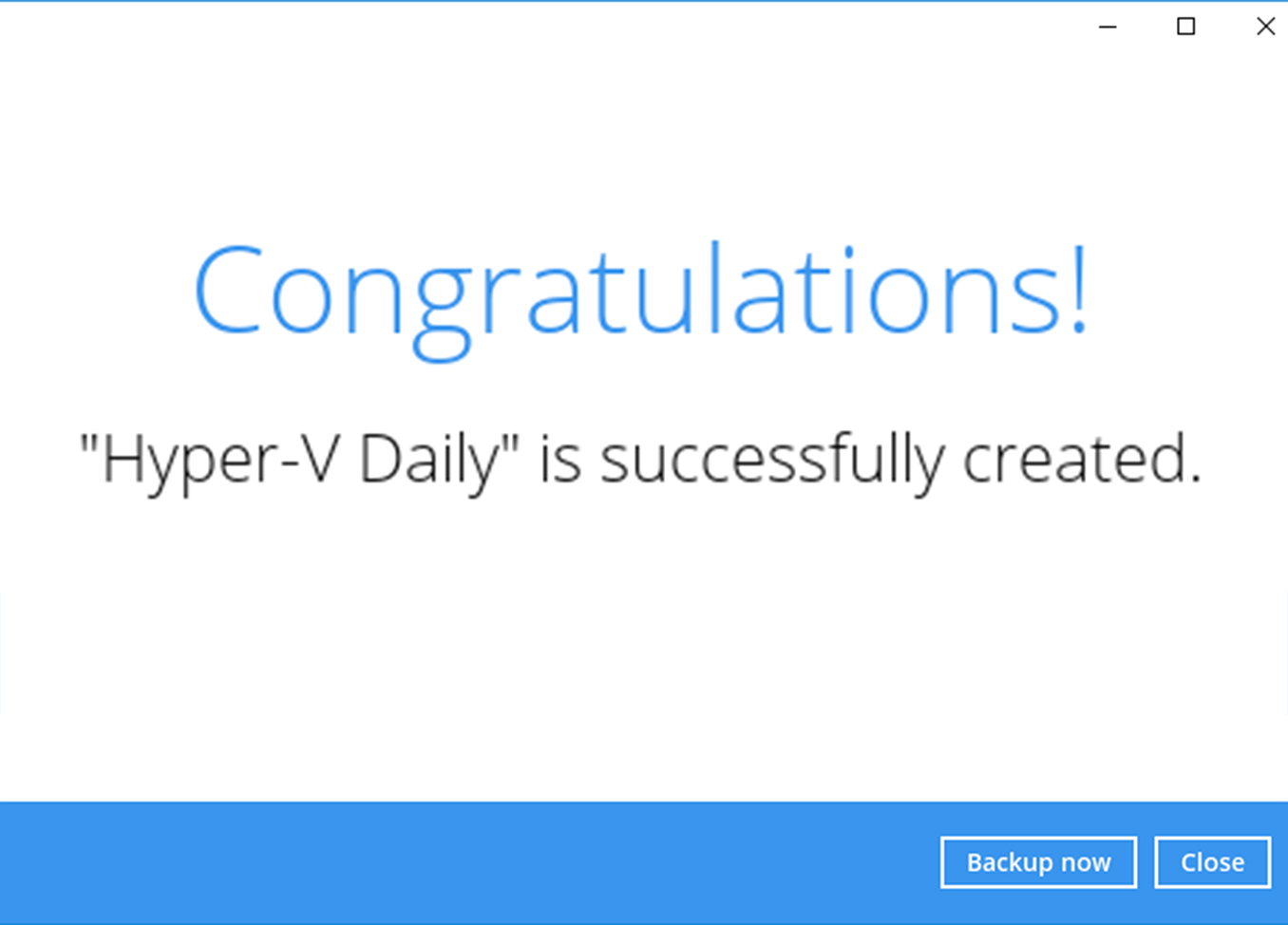
How to create a VMware ESXi backup
After login to Ahsay, click on the Backup Sets tile.
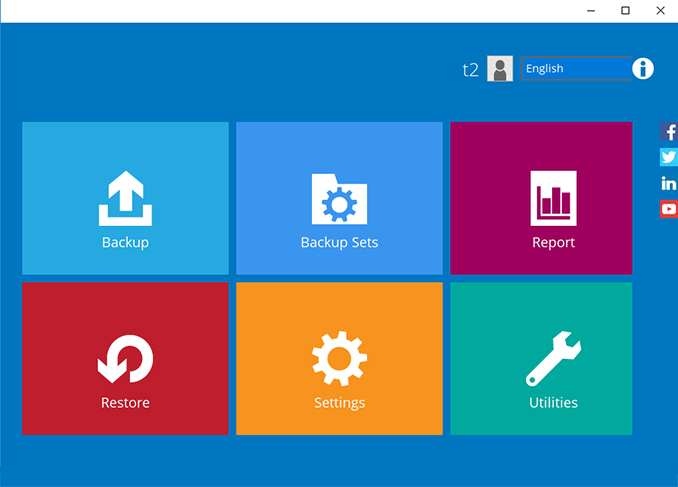
Click on the “+” to add new backup set.
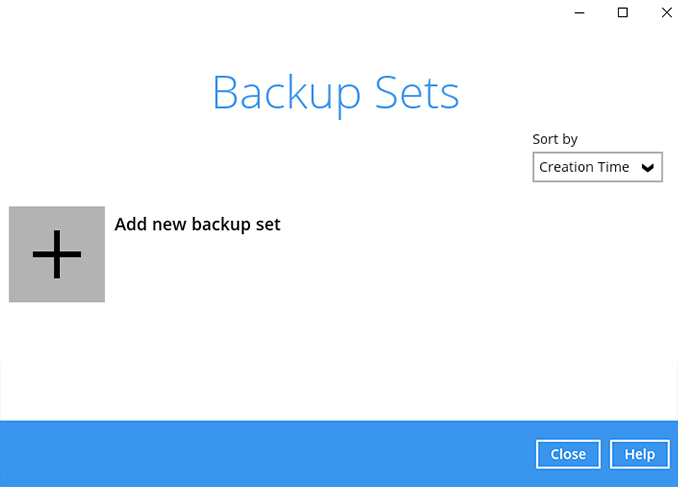
Enter the name for example “VMware ESXi 7” and select backup set type VMware Backup. Click Next to continue.
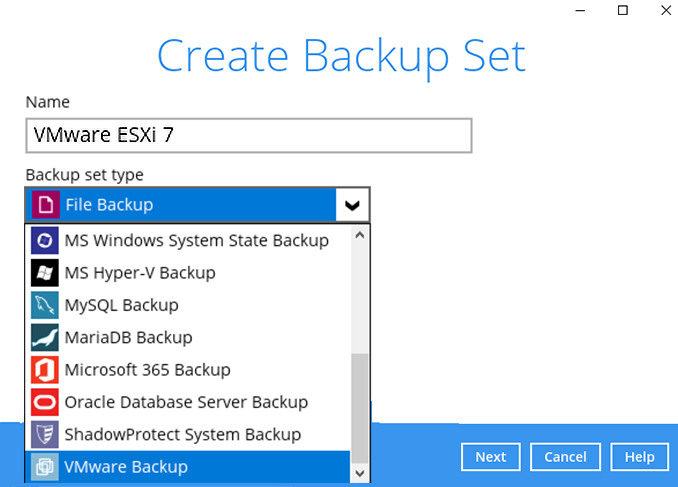
Use the default setting for version. Enter the root password and host name for VMware host. As our VMware host is setup using default https and ssh port 443 / 22. Click Next to continue.
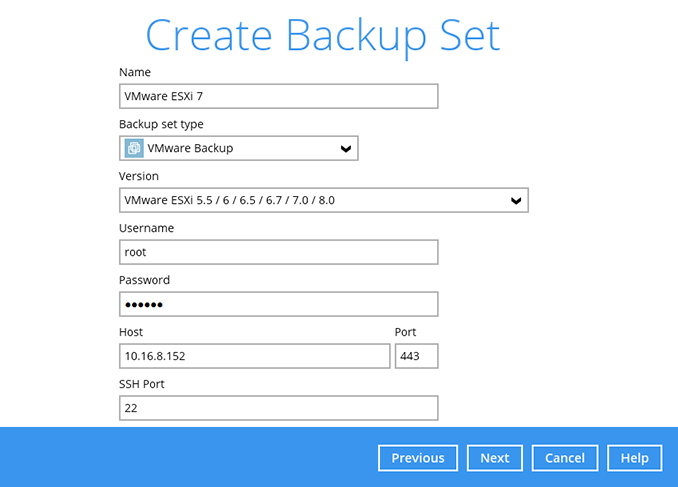
Select the virtual machines you wish to backup. Click Next to continue.
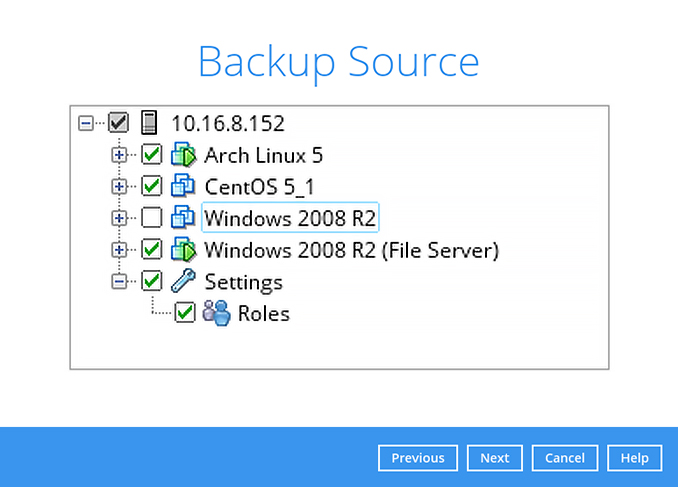
Create an automatic backup schedule, i.e. 20:00 daily and click Next to continue.
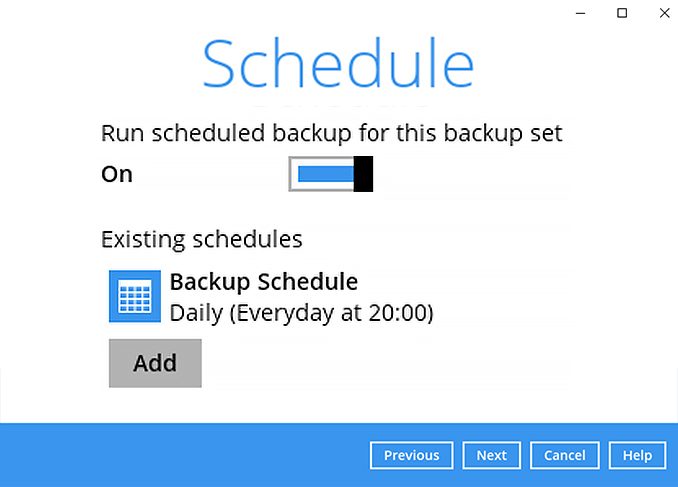
Click "+" to add a storage destination.
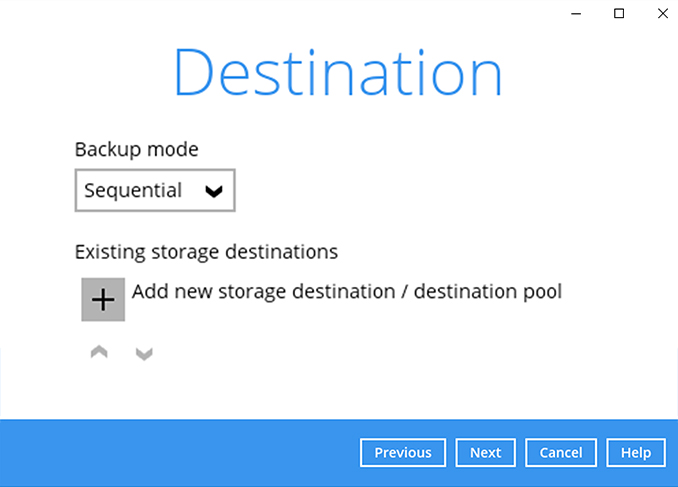
Select your preferred storage destination, i.e. main-stor.
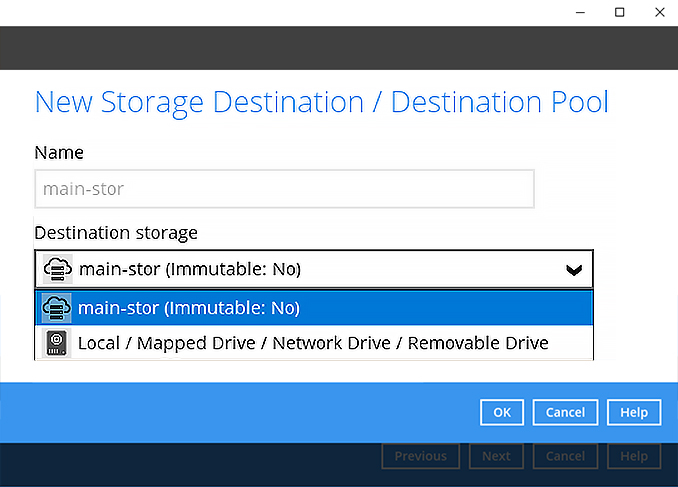
Click Next to continue.
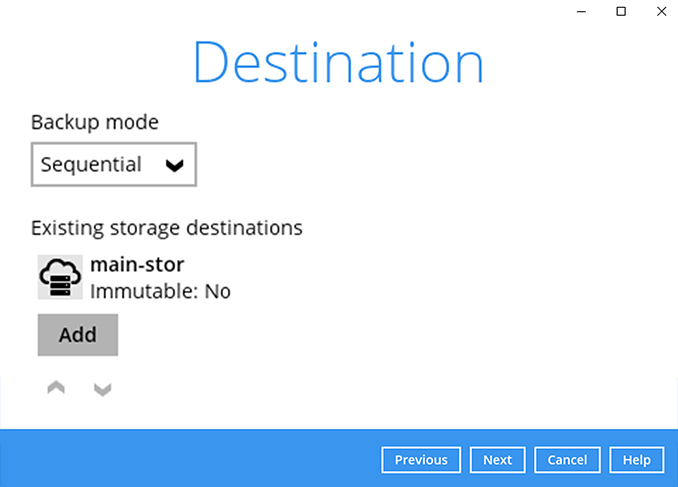
Use the default Granular Restore (Off) setting. Click Next to continue.
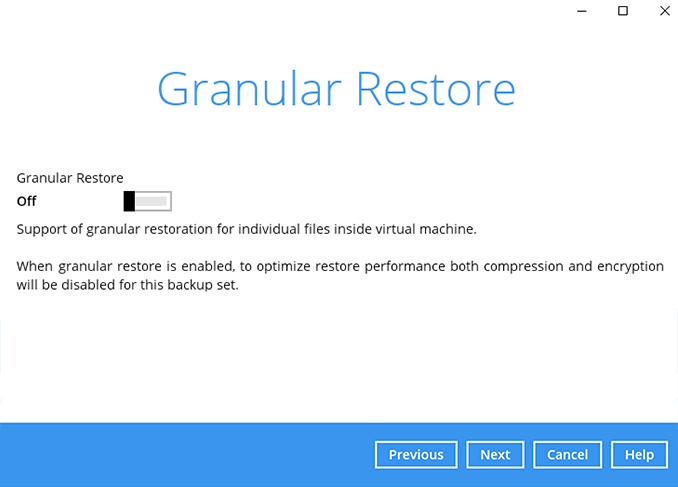
Use the default Encryption setting. Click Next to continue.
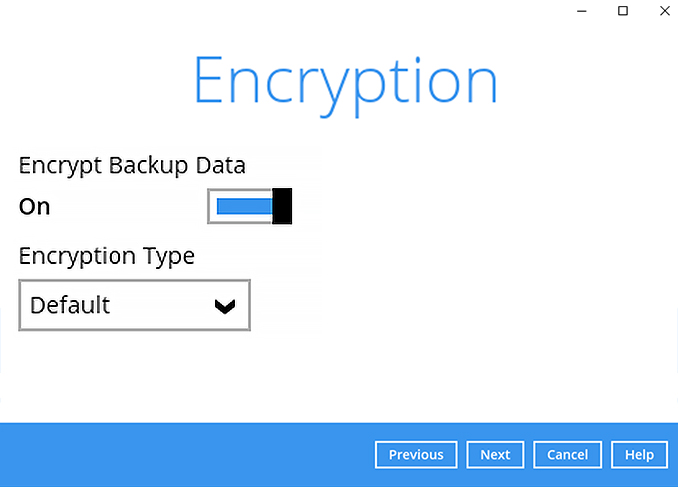
Click Confirm to continue.
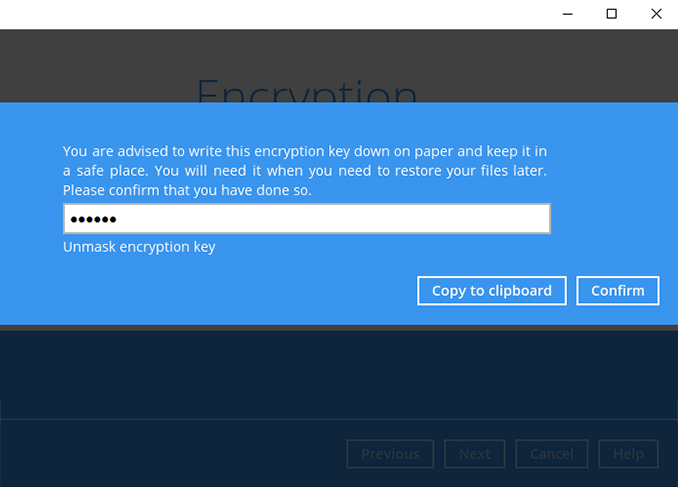
Backup set is created.
Click on Backup now to start a backup job or wait for the automated backup to start.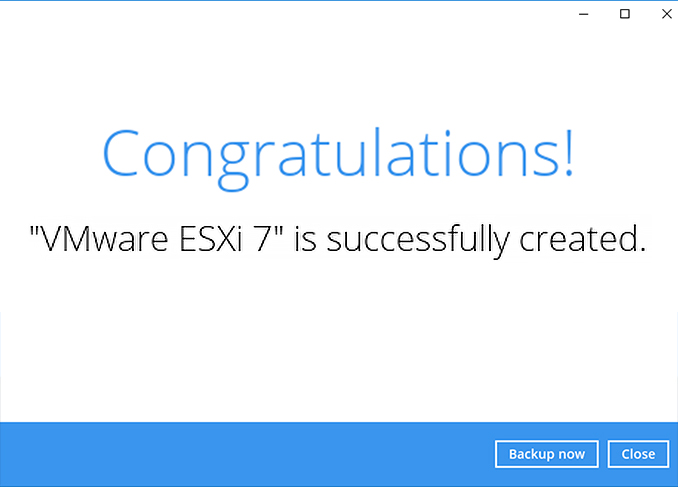
Choose the NAS device that you want to backup
- Synology
- QNAP
How to create a file backup on a Synology NAS
After login to Ahsay, click on the Backup Sets tile.
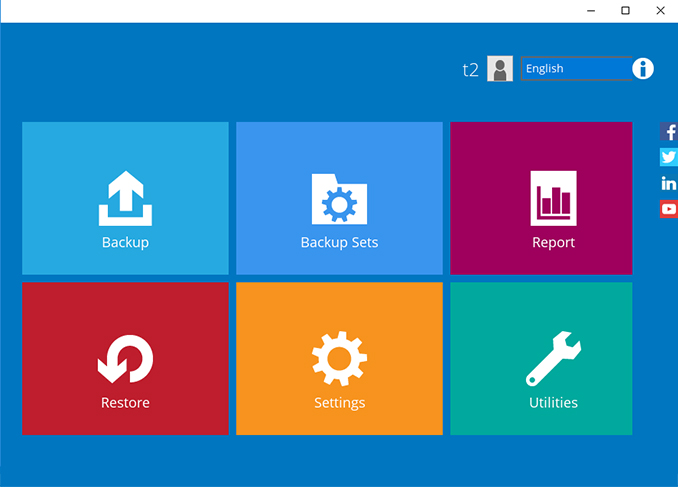
Click on the “+” to add new backup set.
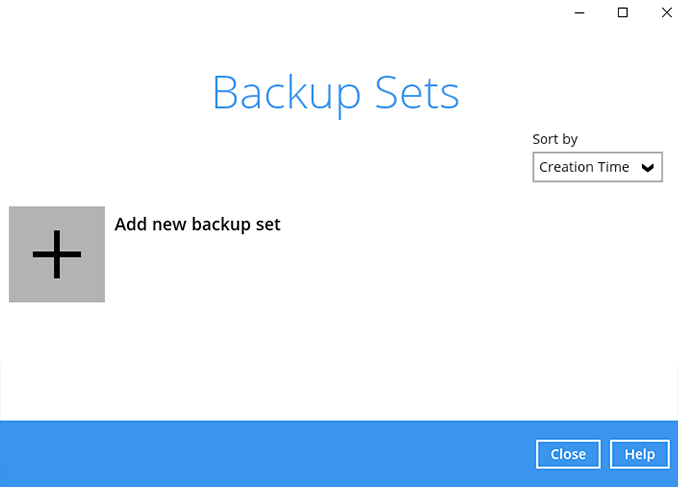
Enter the backup set name, i.e. File Daily and click Next to continue.
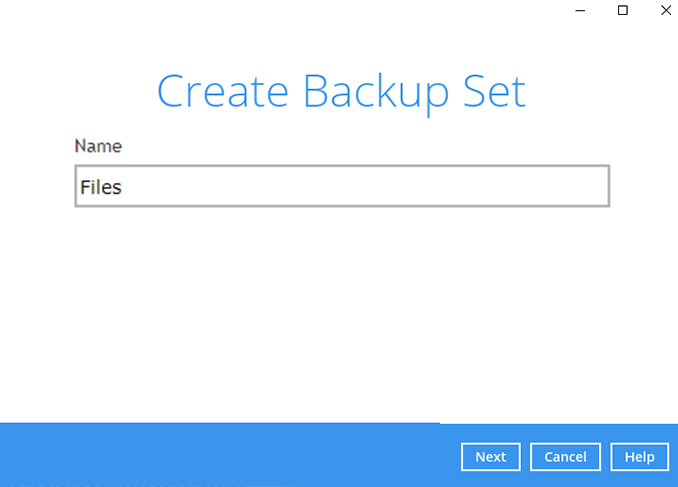
Select some files/folders to backup on the Synology NAS device. Click Next to continue.
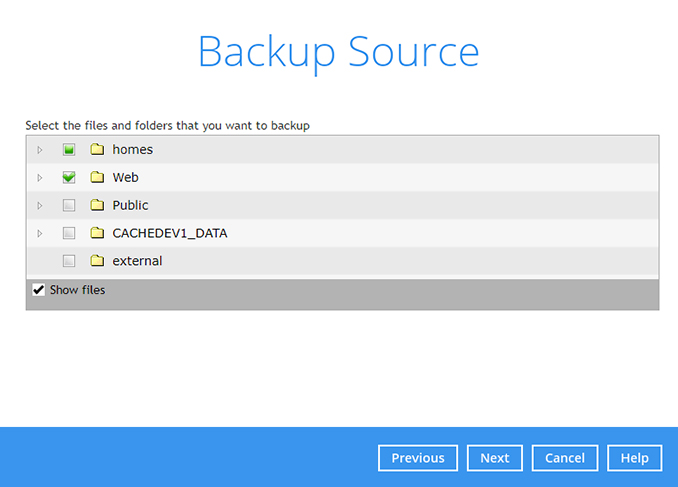
Create an automatic backup schedule, i.e. 20:00 daily and click Next to continue.
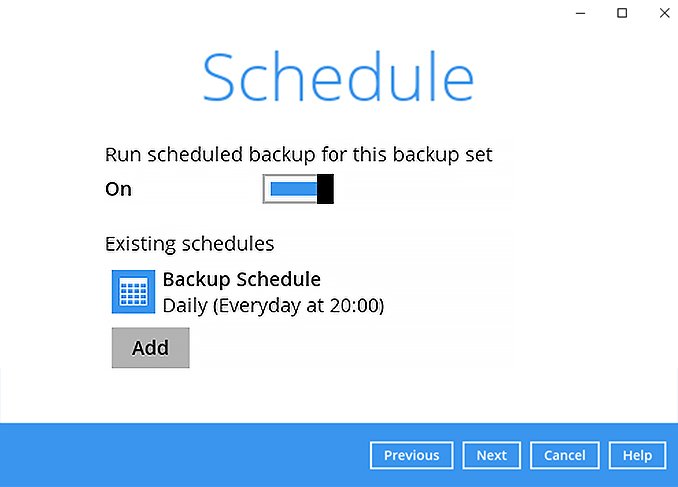
Click "+" to add a storage destination.
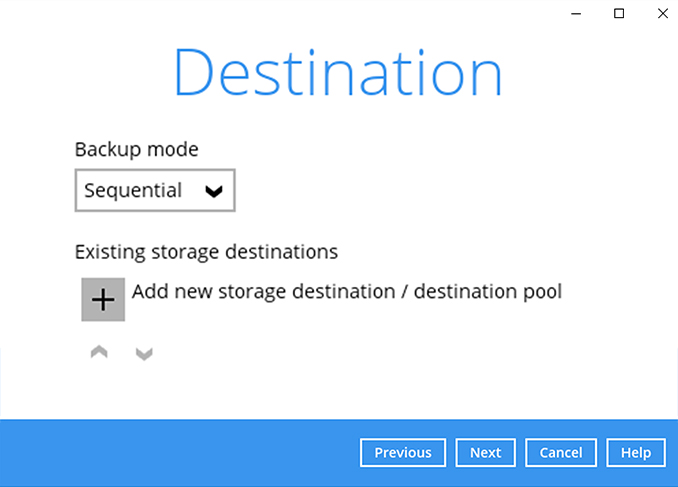
Select your preferred storage destination, i.e. main-stor.
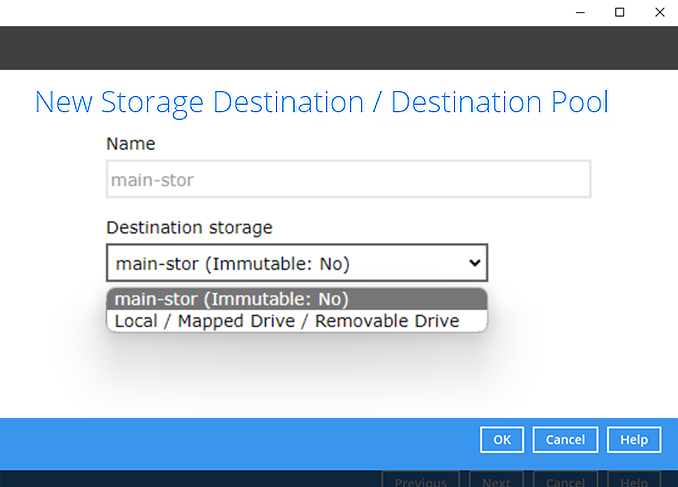
Click Next to continue.
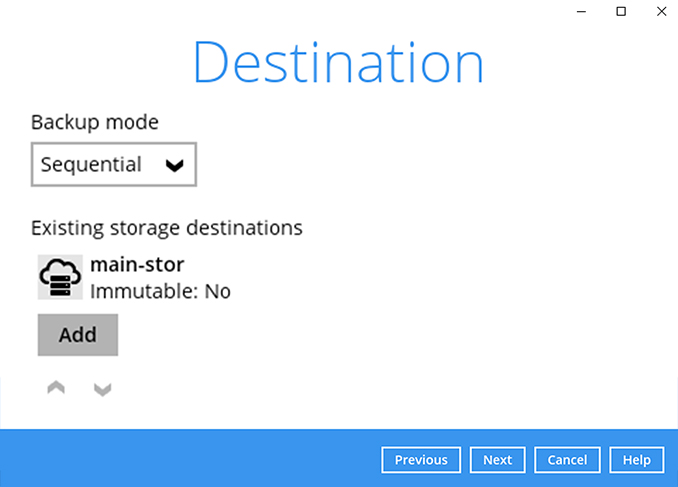
Use the default Encryption setting. Click Next to continue.
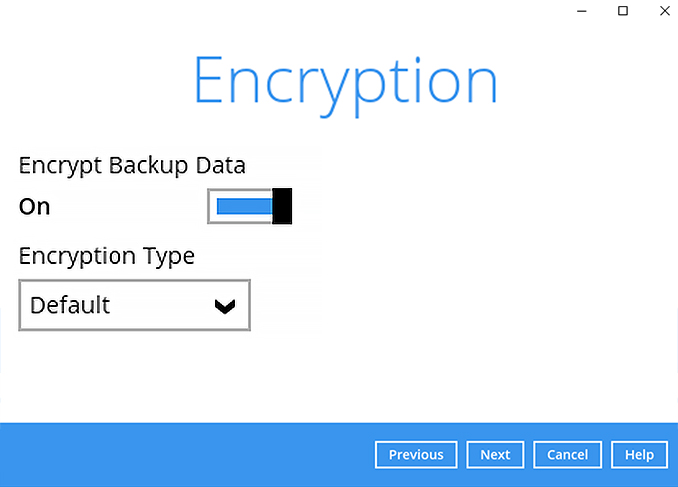
Click Confirm to continue.
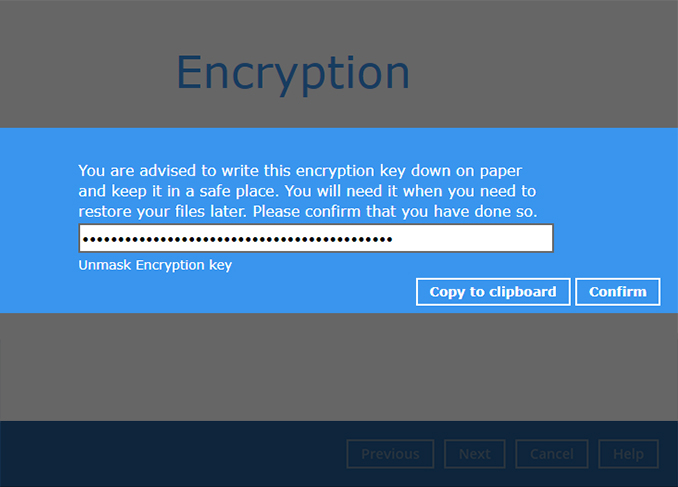
Click on Backup now to start a backup job or wait for the automated backup to start.
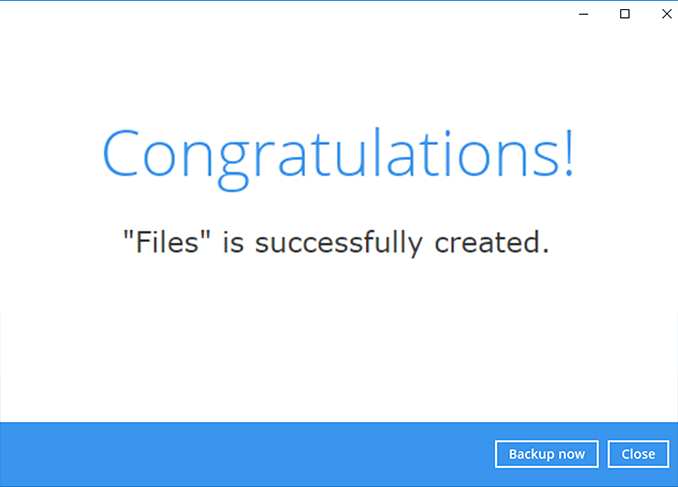
How to create a file backup on a QNAP NAS
After login to Ahsay, click on the Backup Sets tile.
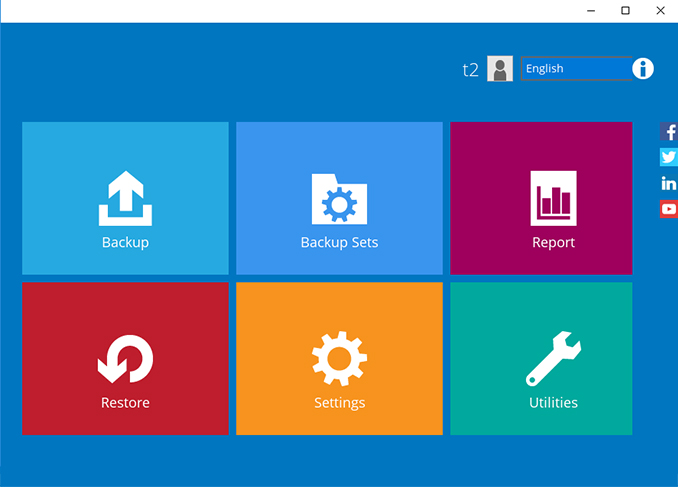
Click on the “+” to add new backup set.
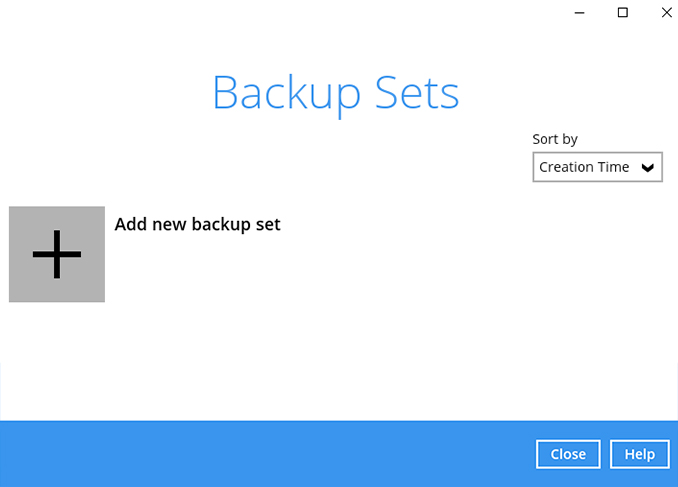
Enter the backup set name, i.e. File Daily and click Next to continue.
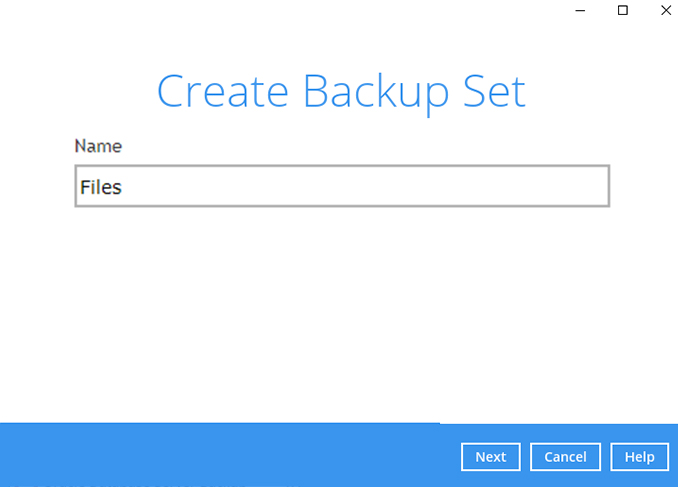
Select some files/folders to backup on the QNAP NAS device. Click Next to continue.
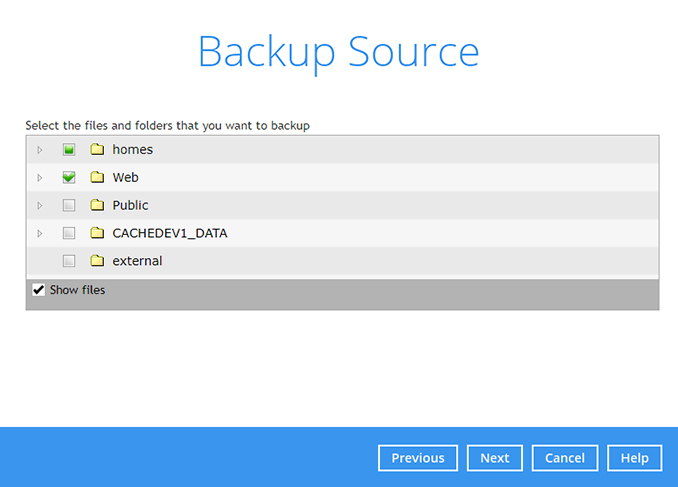
Create an automatic backup schedule, i.e. 20:00 daily and click Next to continue.
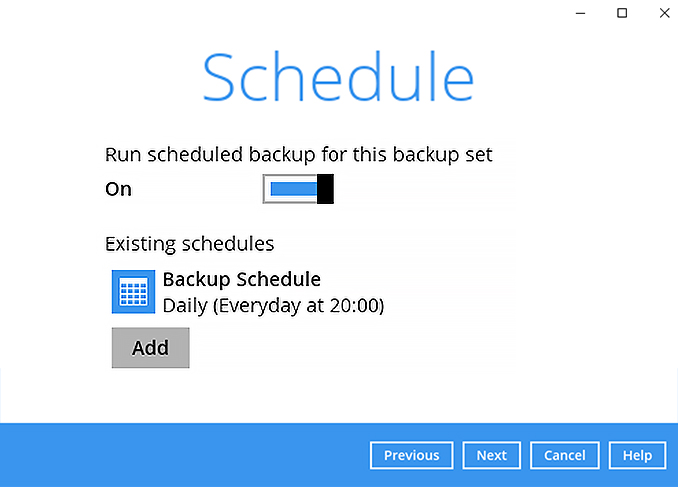
Click "+" to add a storage destination.
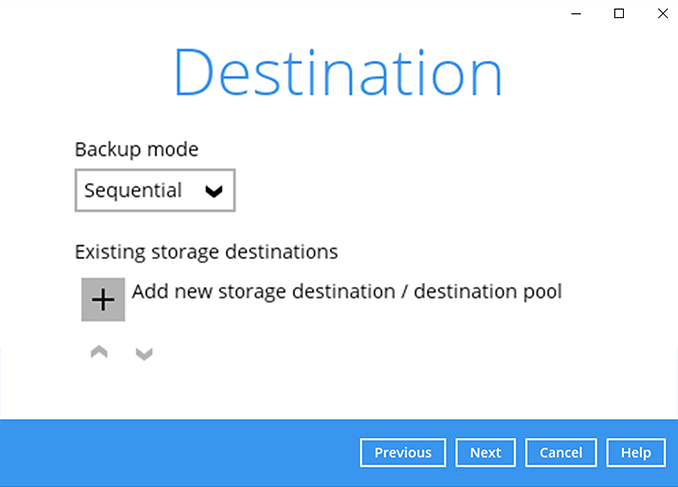
Select your preferred storage destination, i.e. main-stor.
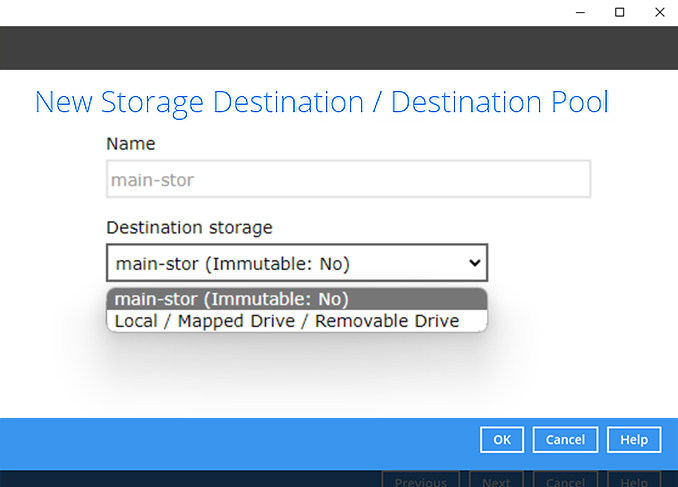
Click Next to continue.
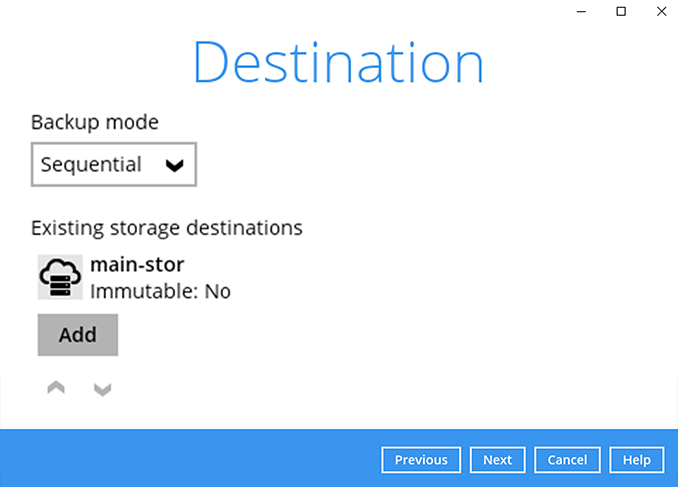
Use the default Encryption setting. Click Next to continue.
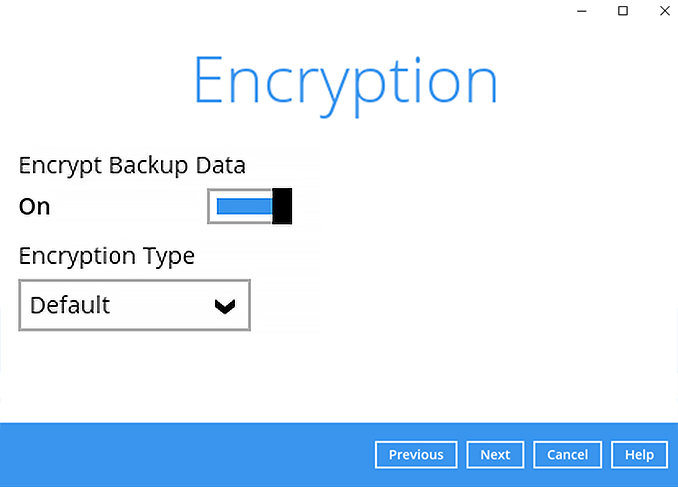
Click Confirm to continue.
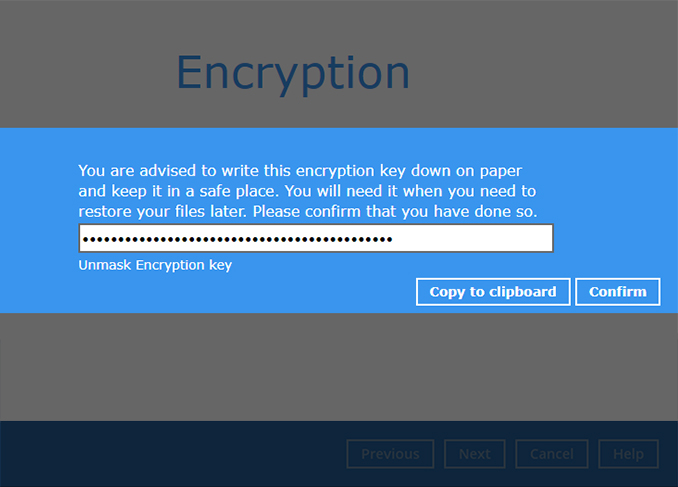
Click on Backup now to start a backup job or wait for the automated backup to start.
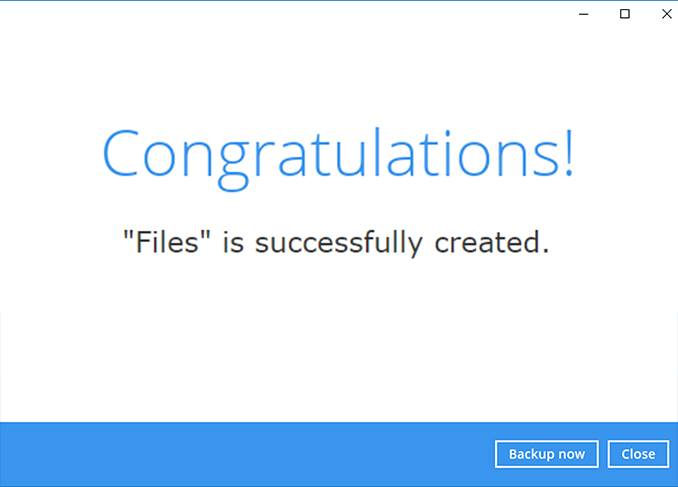
Choose the database that you want to backup
- Microsoft SQL Server
- Oracle
- MariaDB
- MySQL
Choose the Microsoft SQL Server backup mode
- VSS
- ODBC
How to create a Microsoft SQL Server (VSS) backup
After login to Ahsay, click on the Backup Sets tile.
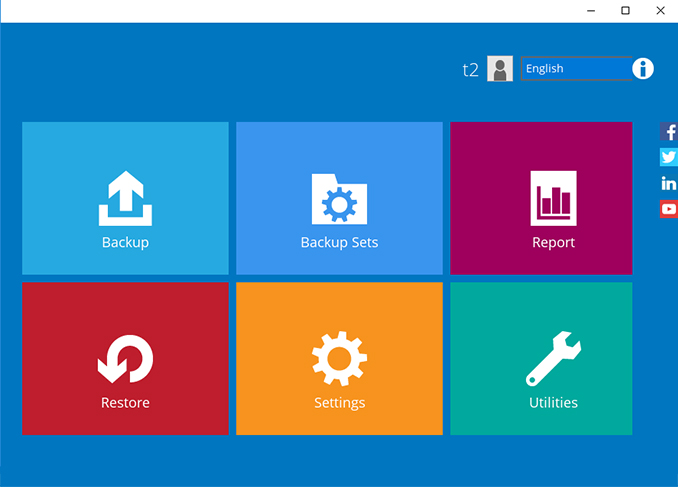
Click on the “+” to add new backup set.
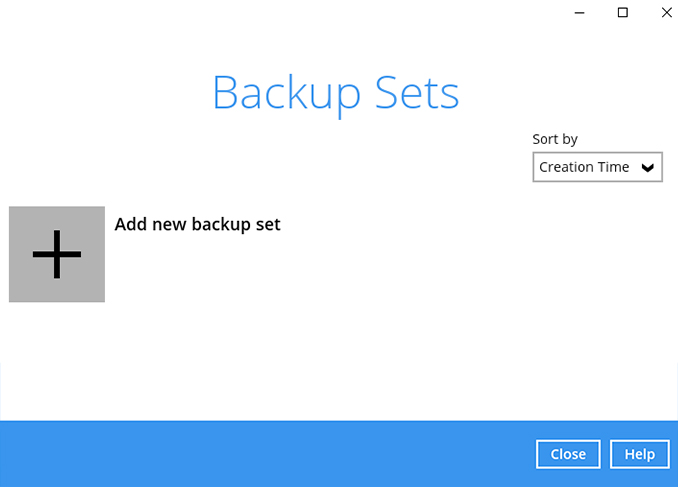
Enter the backup set name, i.e. MS SQL Server (daily) and select backup set type MS SQL Server Backup. Click Next to continue.
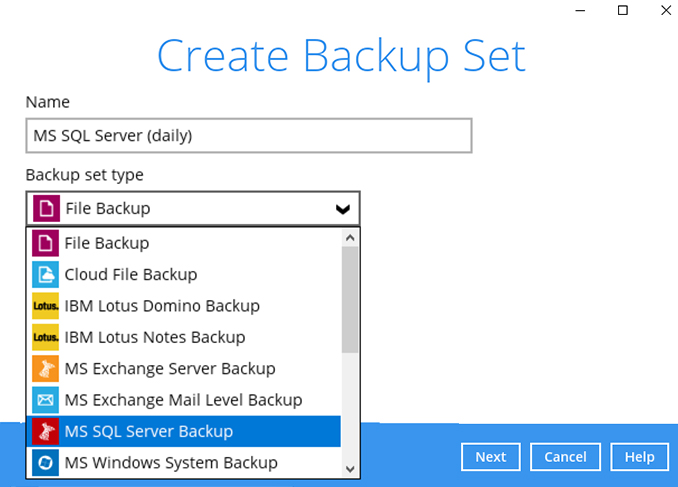
Select the Backup mode, i.e. VSS, then enter the MS SQL Server login details. Click Next to continue.
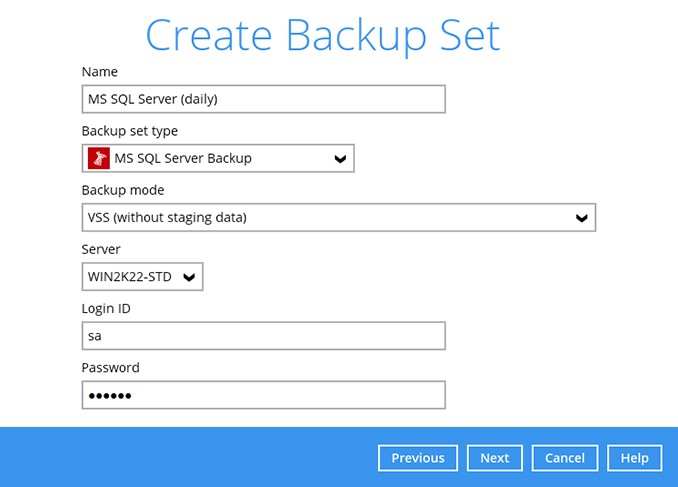
Select the databases you wish to backup. Click Next to continue.
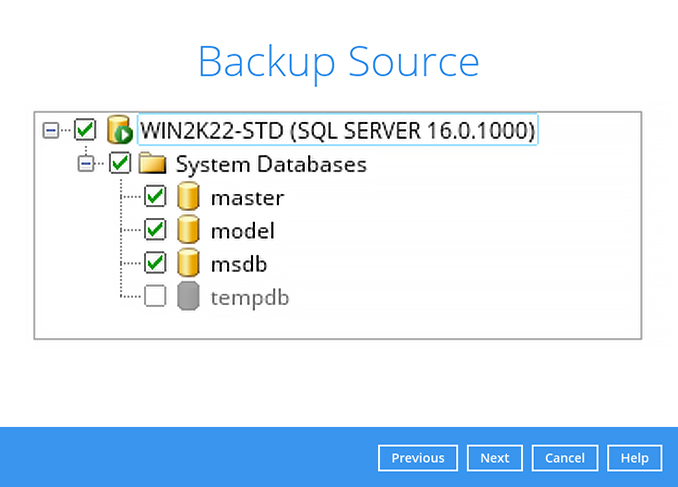
Create an automatic backup schedule, i.e. 23:00 daily. Click Next to continue.
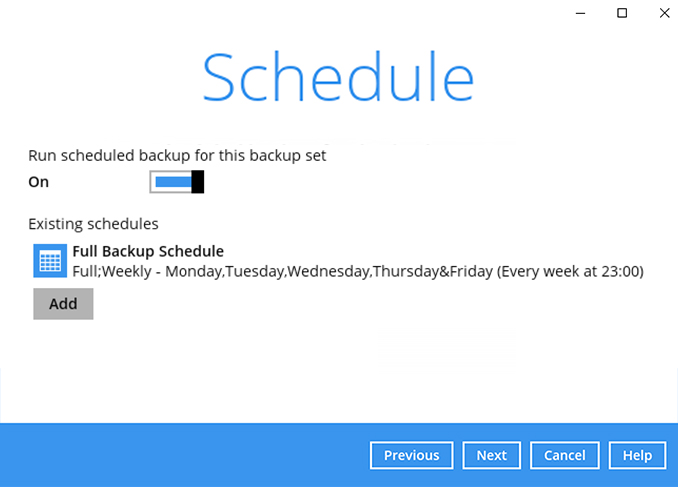
Click "+" to add a storage destination.
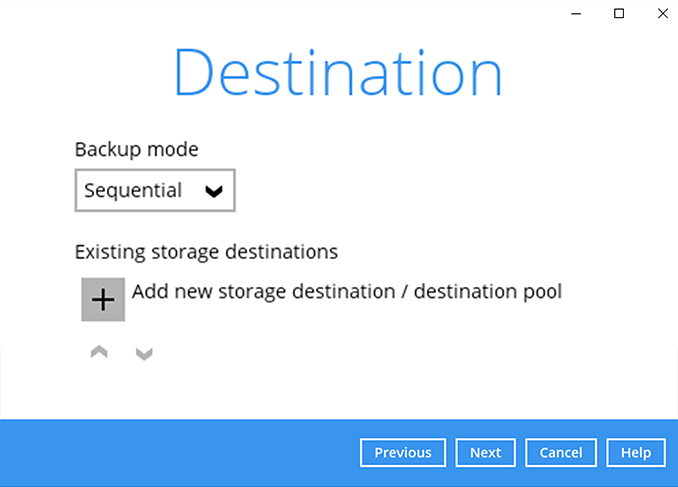
Select your preferred storage destination, i.e. main-stor.
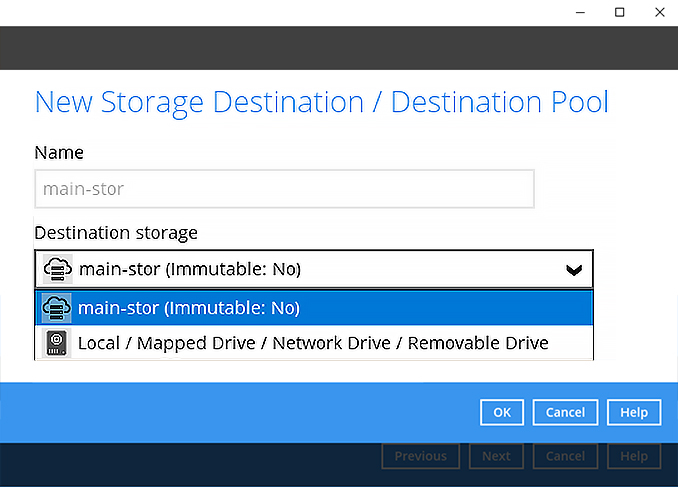
Click Next to continue.
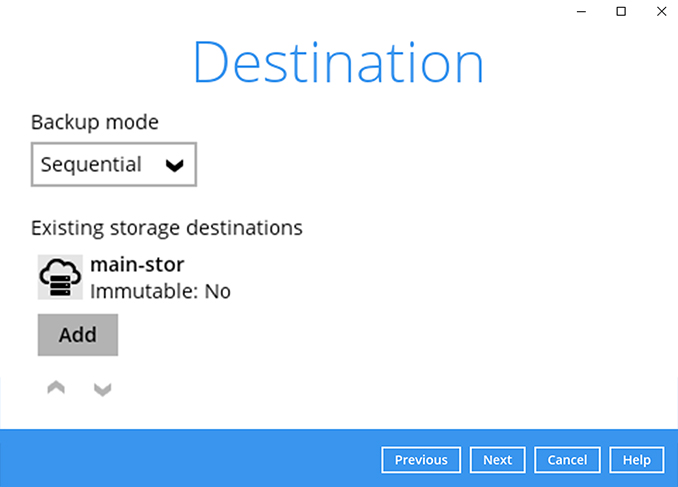
Use the default Encryption setting. Click Next to continue.
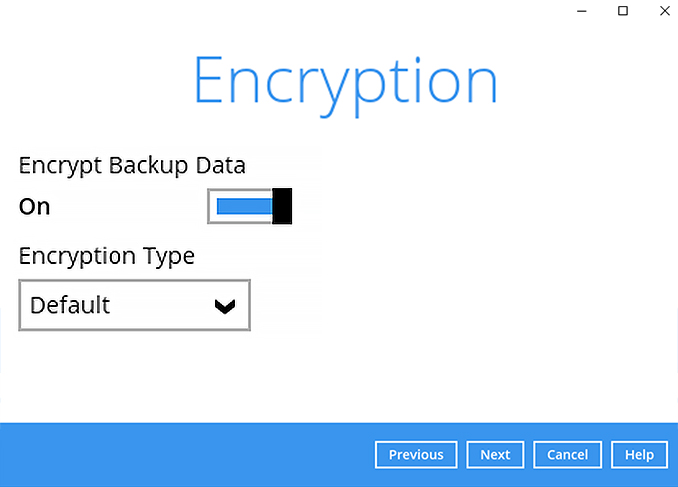
Click Confirm to continue.
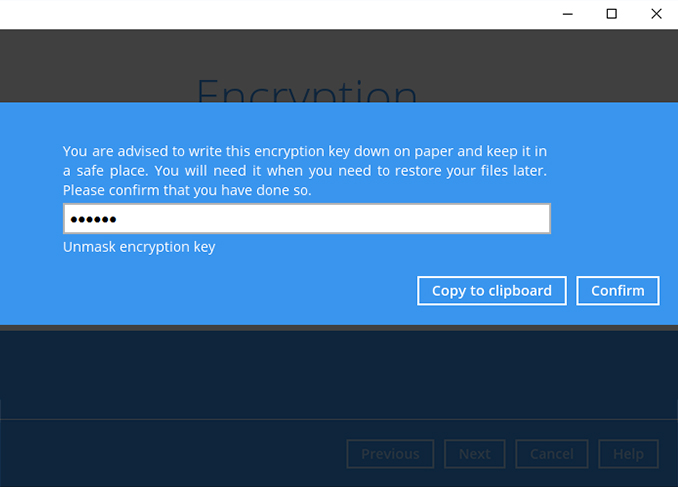
Enter the Windows username and password.Click Next to continue.
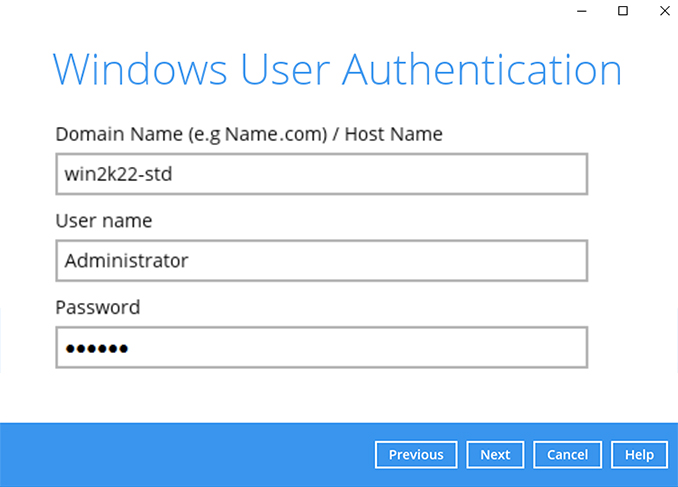
Backup set is created.
Click on Backup now to start a backup job or wait for the automated backup to start.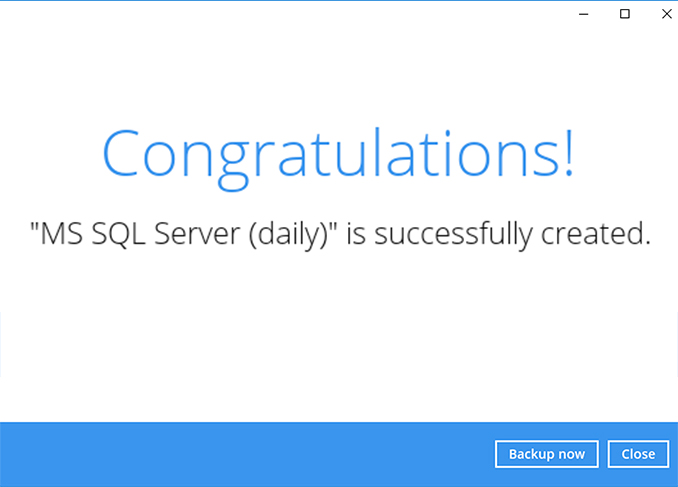
How to create a Microsoft SQL Server (ODBC) backup
After login to Ahsay, click on the Backup Sets tile.
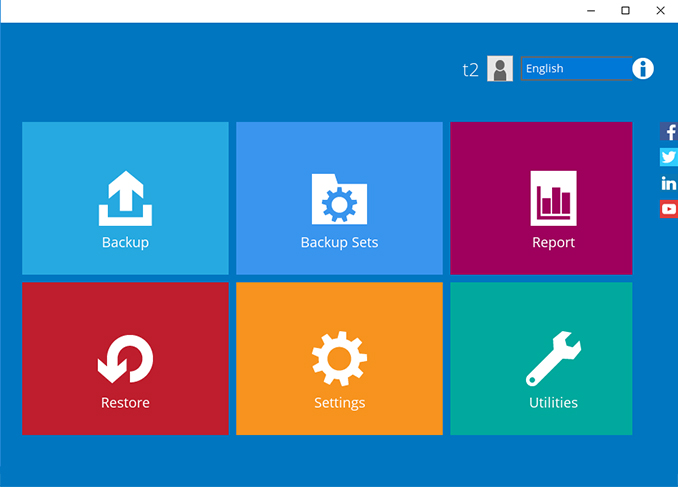
Click on the “+” to add new backup set.
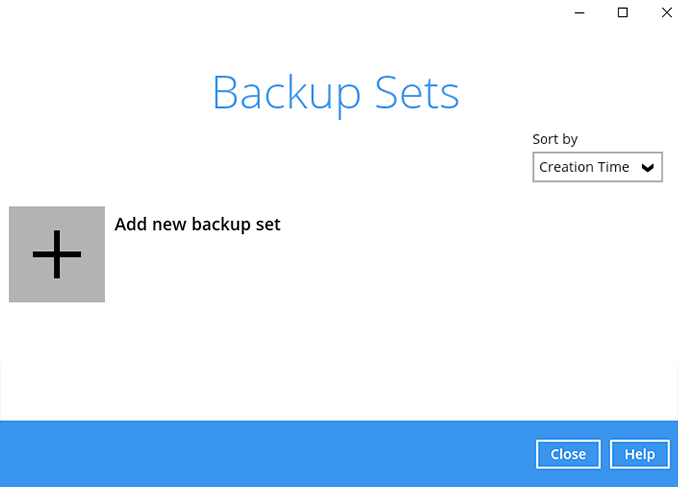
Enter the backup name, i.e. "MS SQL 2017" and select backup set type MS SQL Server Backup. Click Next to continue.
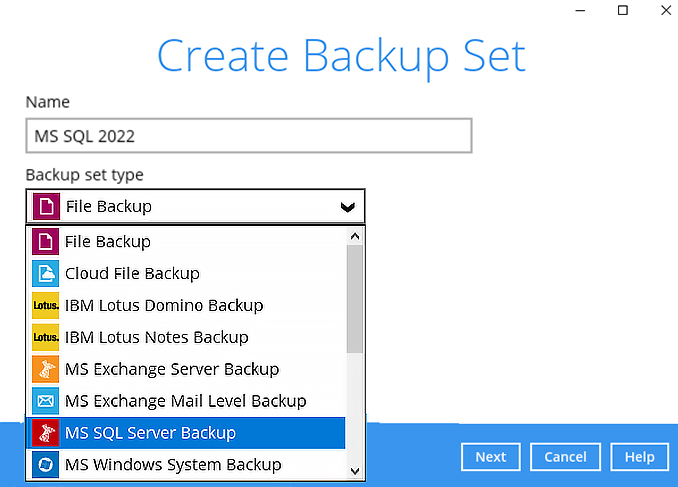
Select the backup mode, i.e. ODBC. Then enter the MS SQL Server login details. Click Next to continue.
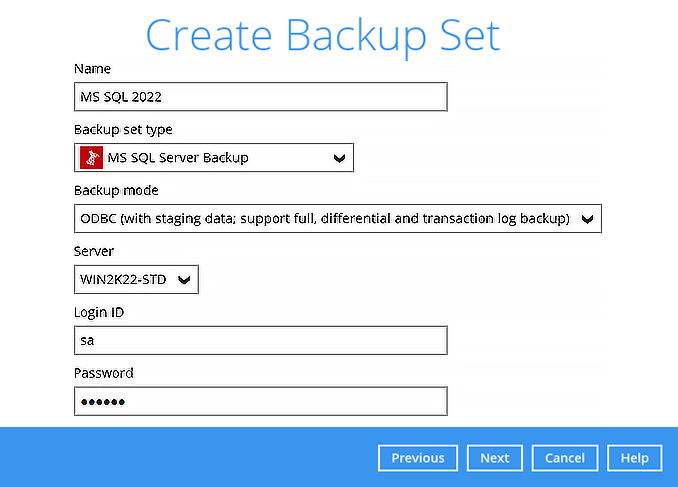
Select the databases you wish to backup. Click Next to continue.
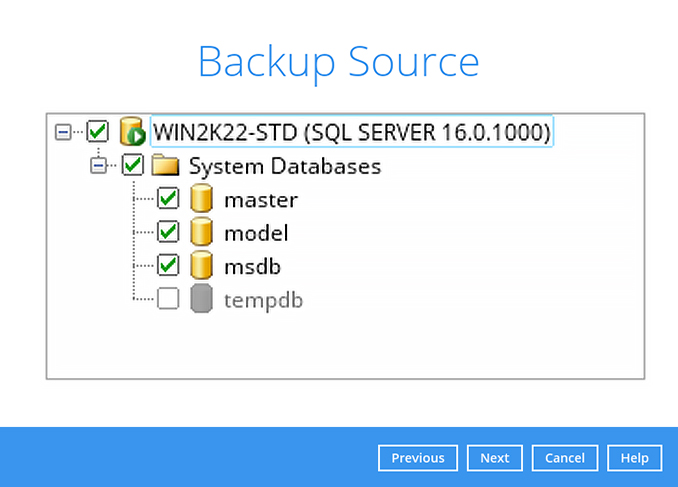
Create an automatic backup schedule, i.e. Full database backup every Saturday at 23:00, daily transaction log backups at 23:00. Click Next to continue.
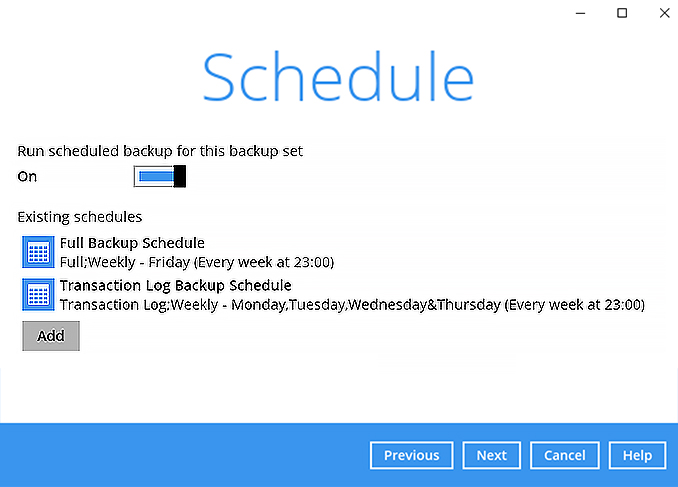
Click "+" to add a storage destination.
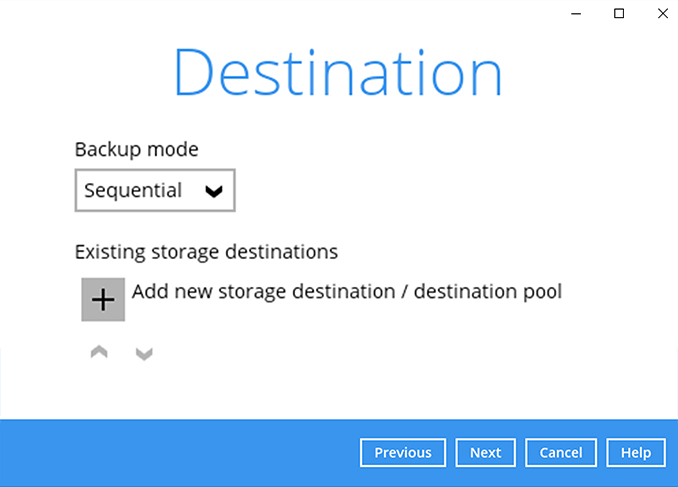
Select your preferred storage destination, i.e. main-stor.
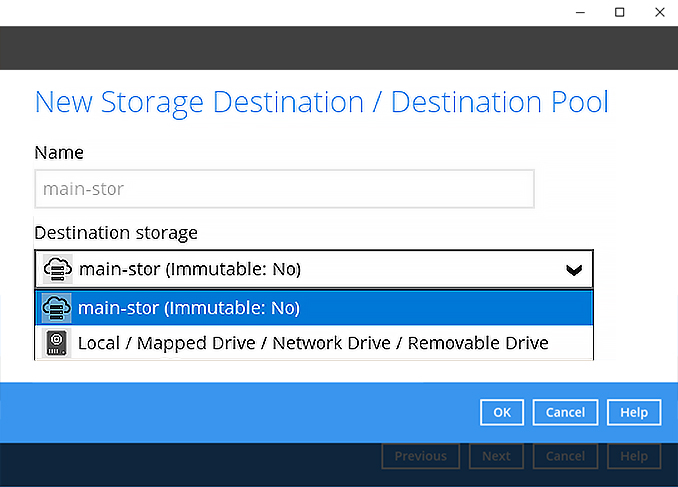
Click Next to continue.
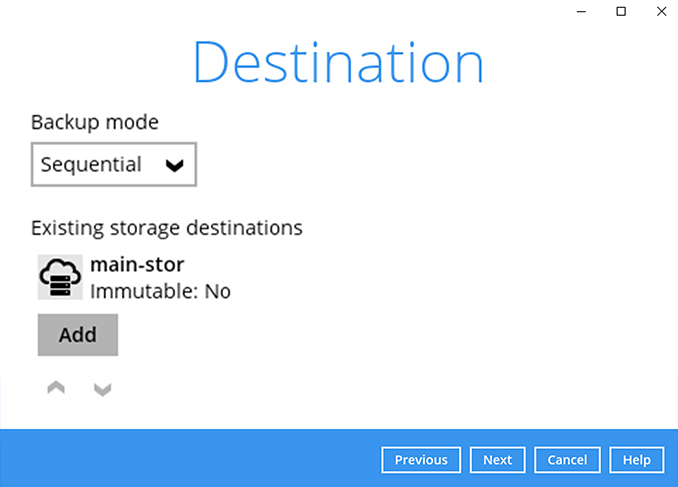
Use the default Encryption setting. Click Next to continue.
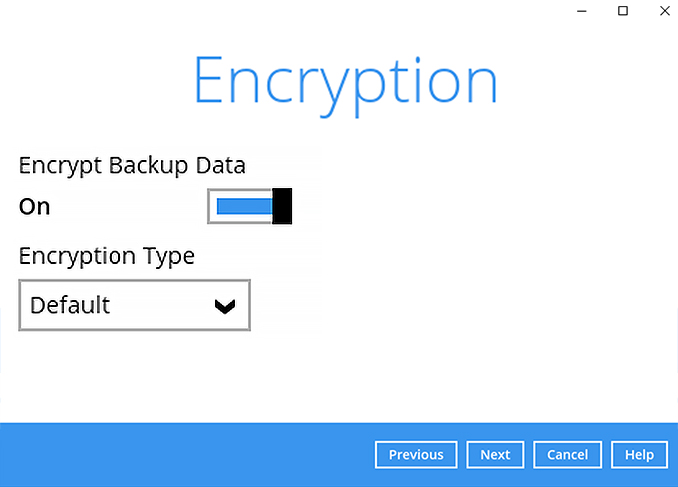
Click Confirm to continue.
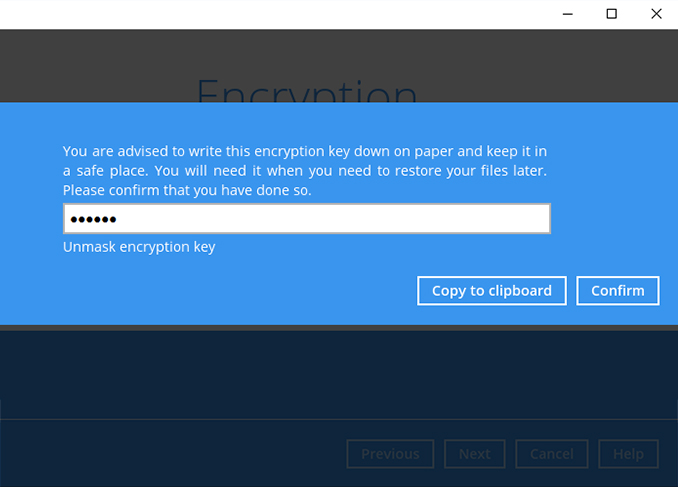
Enter the Windows login password. Click Next to continue.
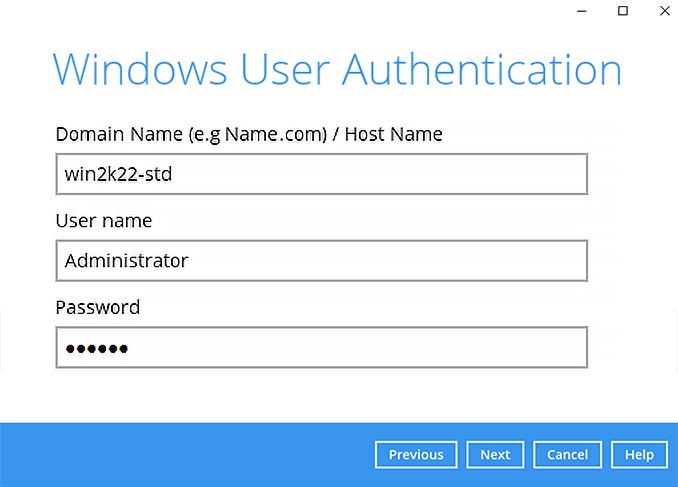
Backup set is created.
Click on Backup now to start a backup job or wait for the automated backup to start.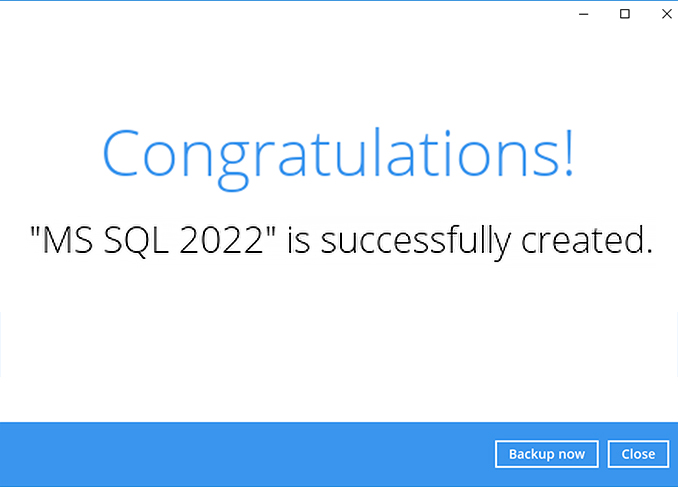
How to create an Oracle backup
After login to Ahsay, click on the Backup Sets tile.
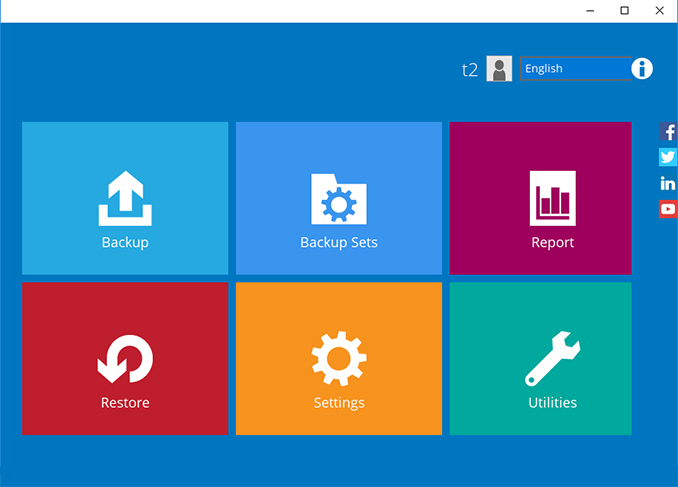
Click on the “+” to add new backup set.
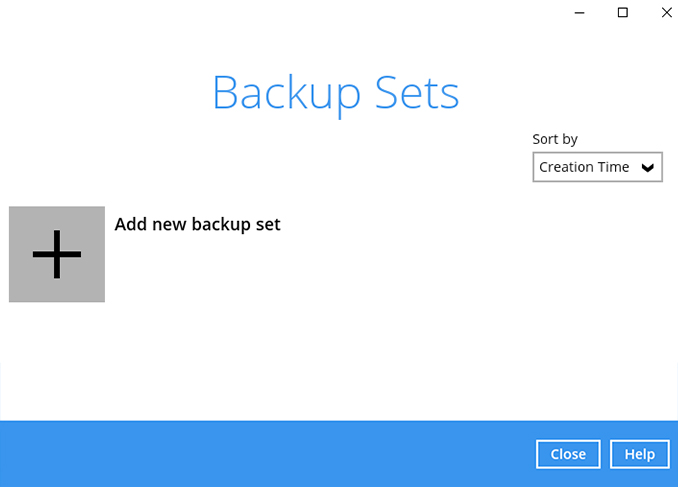
Enter the backup name, i.e. "Oracle 19c" and select backup set type Oracle Database Server Backup. Click Next to continue.
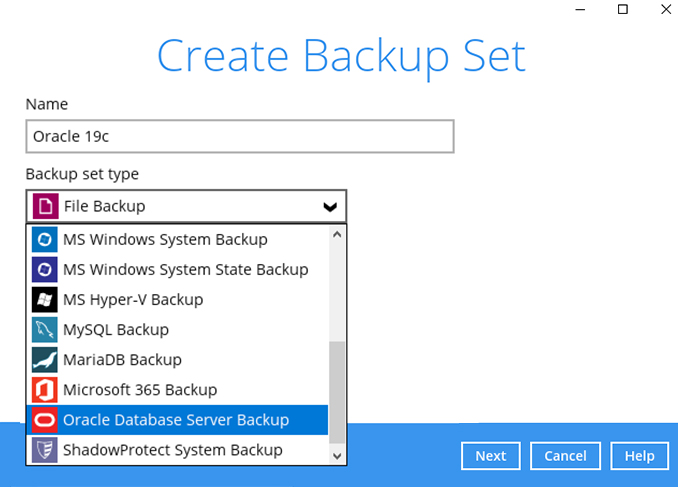
Enter the system user password, port number, and SID of your Oracle database instance. Click Next to continue.
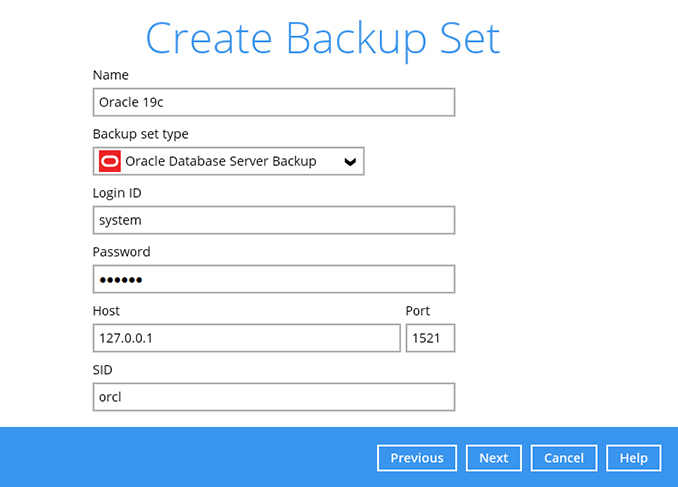
Select the databases you wish to backup. Click Next to continue.
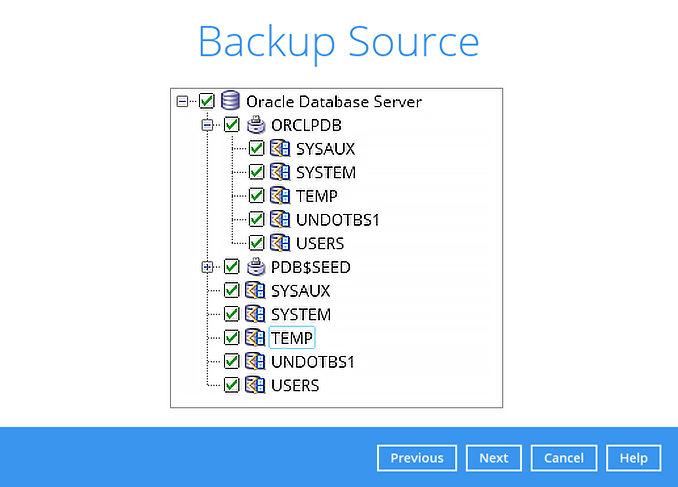
Create an automatic backup schedule, i.e. Full database backup every Friday at 23:00 and a daily Archive log backup at 23:00. Click Next to continue.
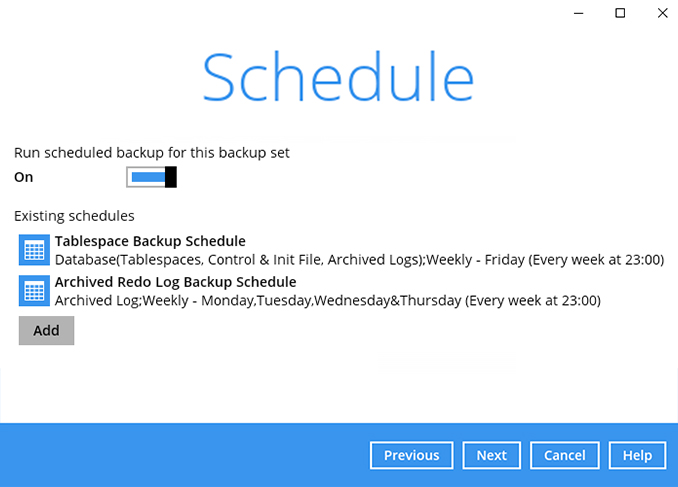
Click "+" to add a storage destination.
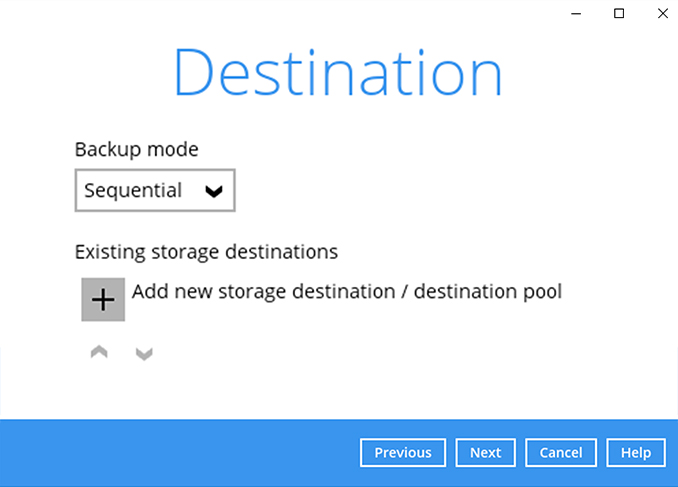
Select your preferred storage destination, i.e. main-stor.
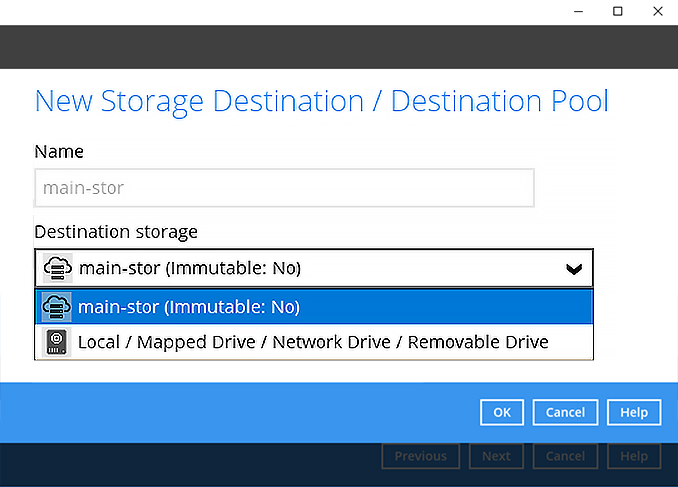
Click Next to continue.
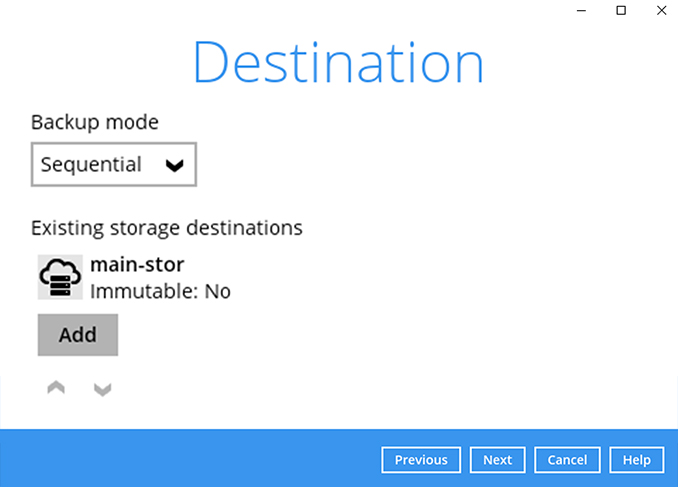
Use the default Encryption setting. Click Next to continue.
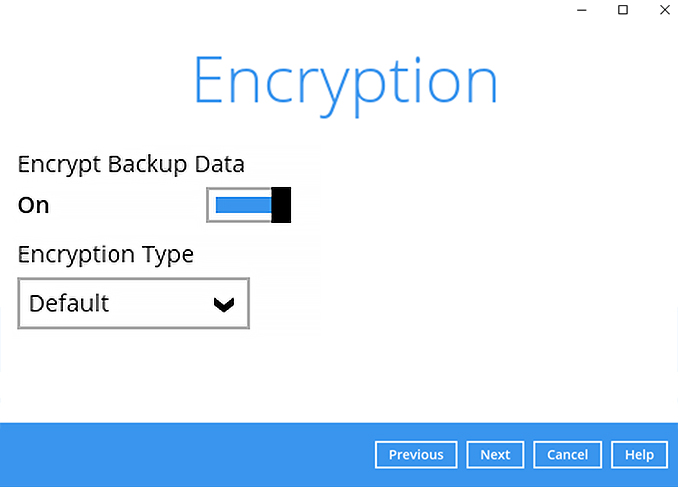
Click Confirm to continue..
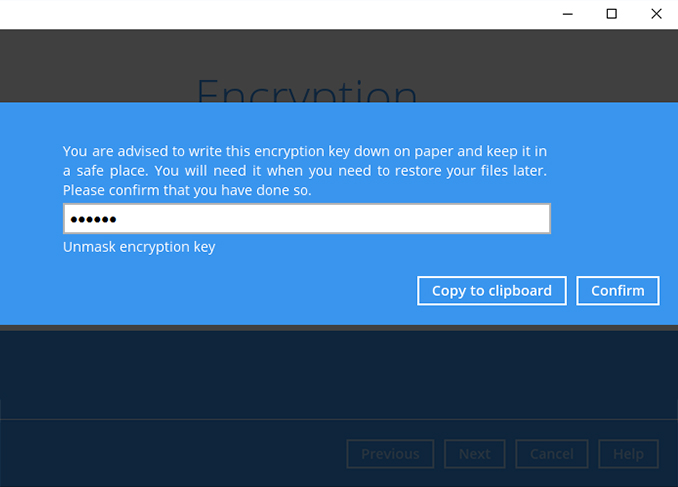
Backup set is created.
Click on Backup now to start a backup job or wait for the automated backup to start.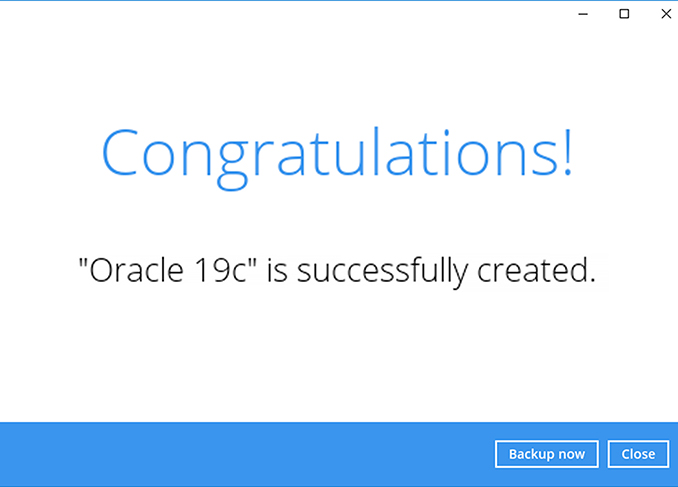
How to create a MariaDB backup
After login to Ahsay, click on the Backup Sets tile.
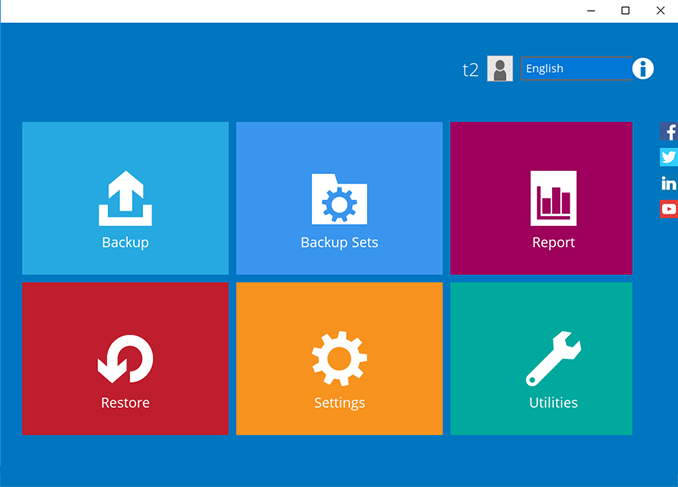
Click on the “+” to add new backup set.
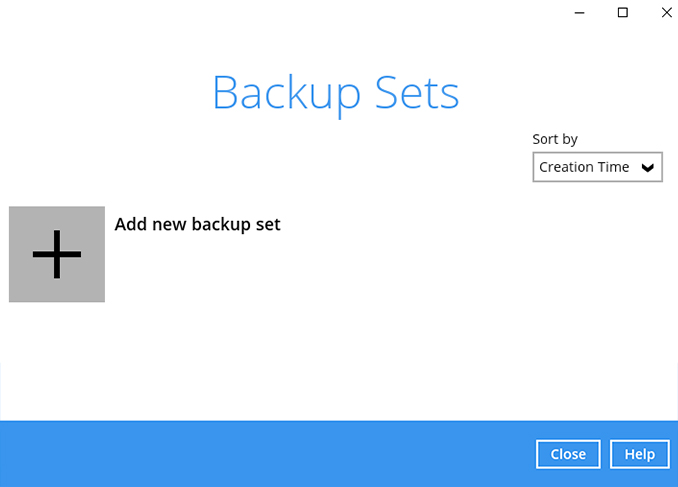
Enter the backup name, i.e. "MariaDB 10.9" and select backup set type MariaDB Backup. Click Next to continue.
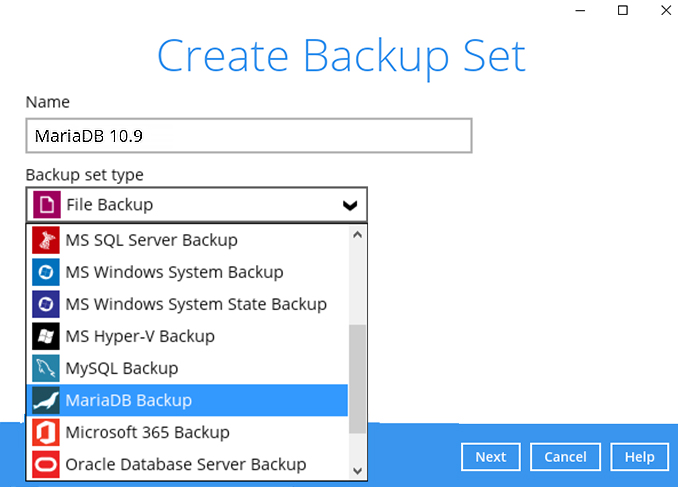
Enter the root password, host, port number, and path of mysqldump.exe for your MariaDB database. Click Next to continue.
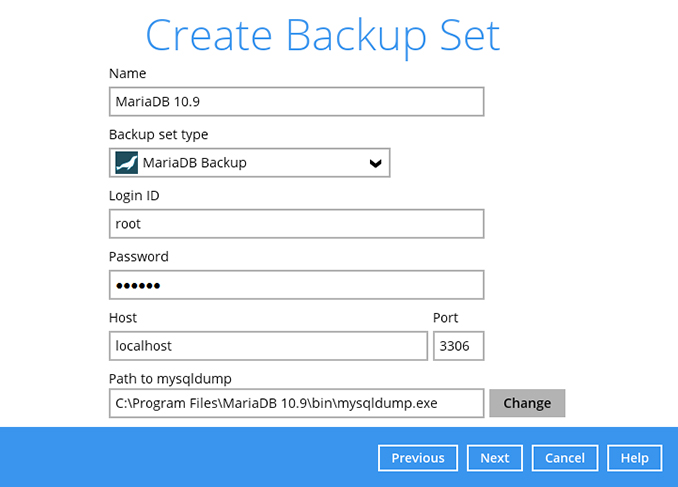
Select the databases you wish to backup. Click Next to continue.
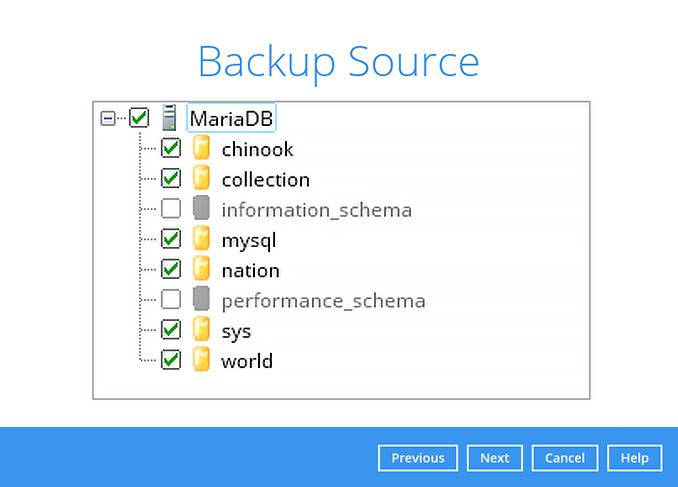
Create an automatic backup schedule, i.e. 20:00 daily and click Next to continue.
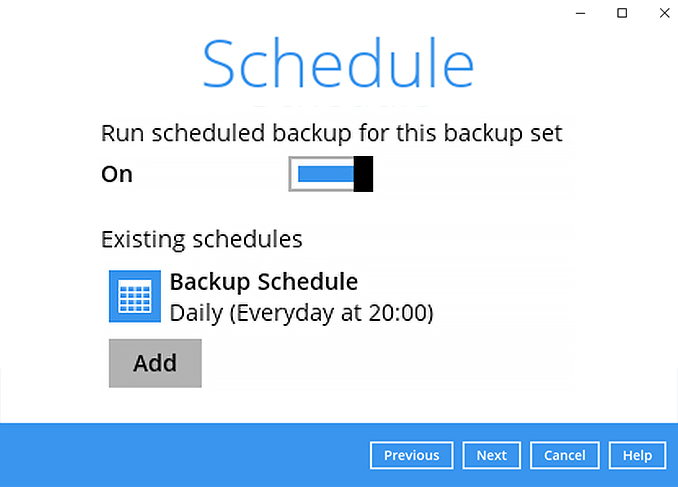
Click "+" to add a storage destination.
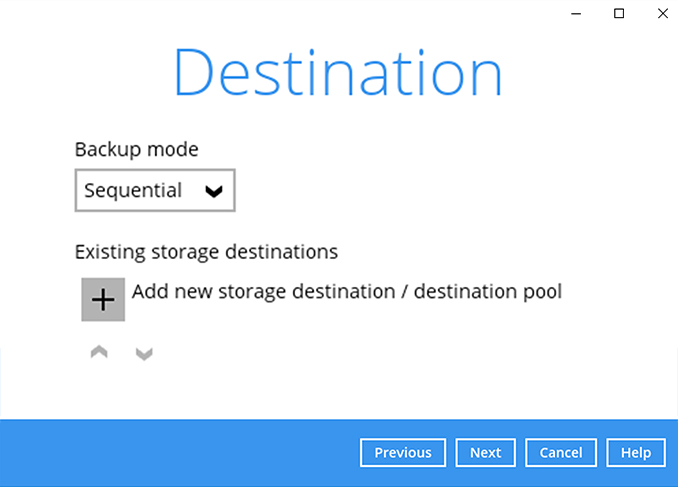
Select your preferred storage destination, i.e. main-stor.
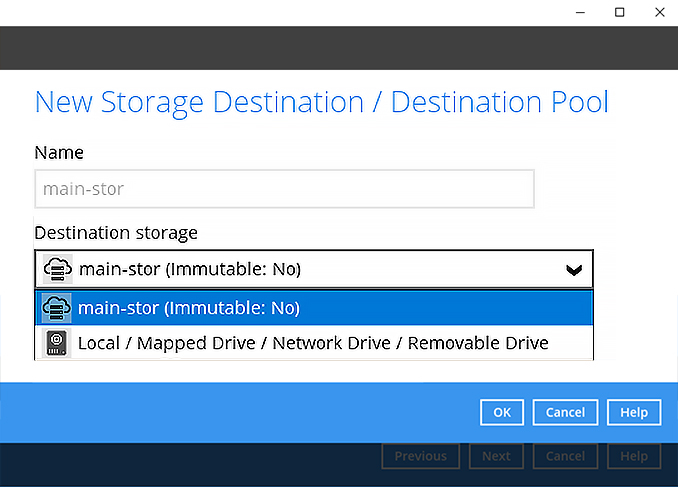
Click Next to continue.
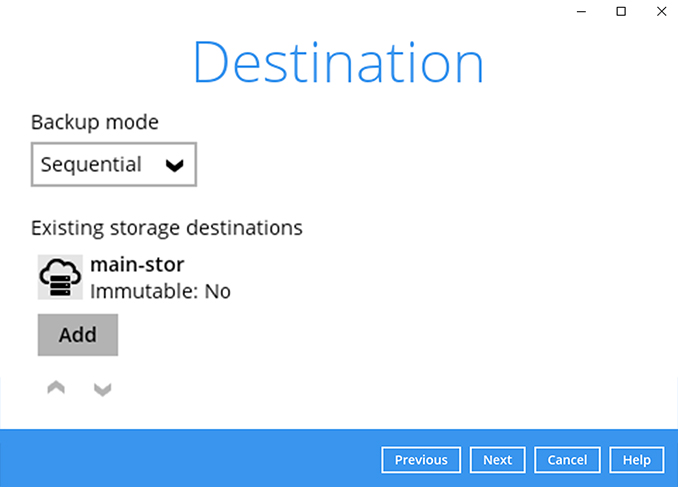
Use the default Encryption setting. Click Next to continue.
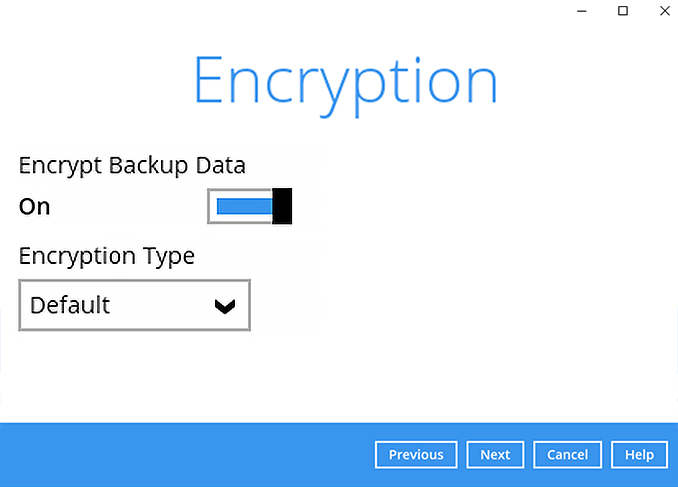
Click Confirm to continue.
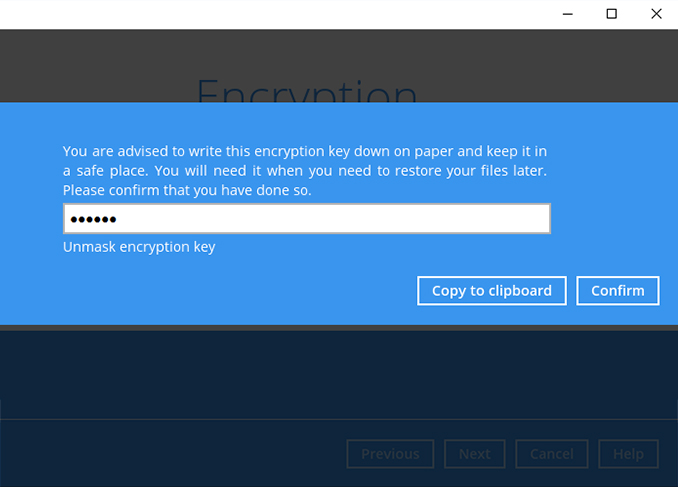
Backup set is created.
Click on Backup now to start a backup job or wait for the automated backup to start.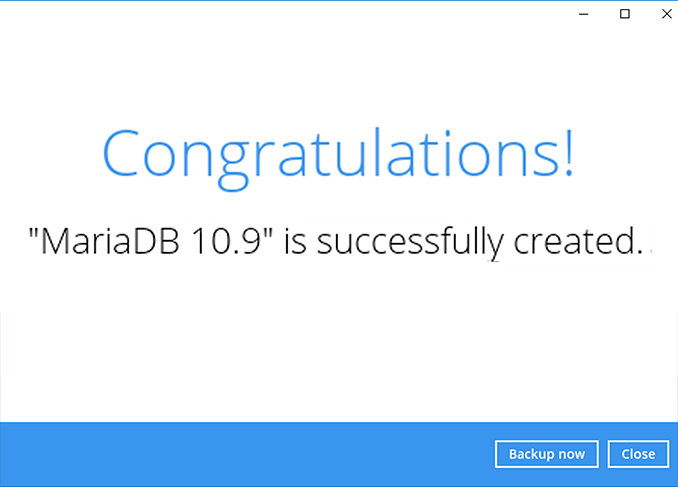
How to create a MySQL backup
After login to Ahsay, click on the Backup Sets tile.
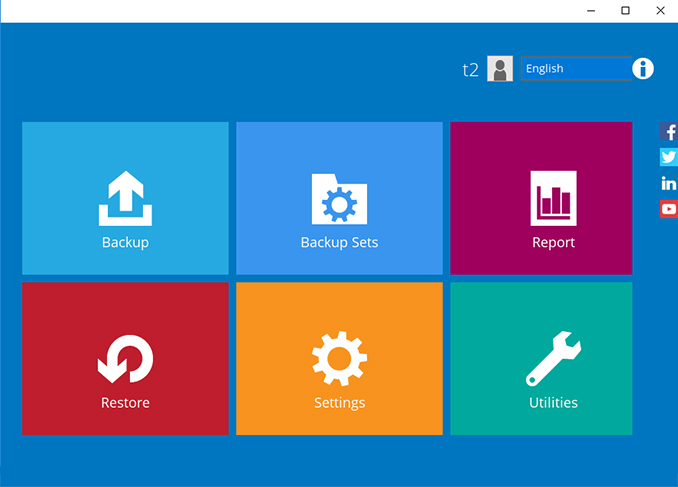
Click on the “+” to add new backup set.
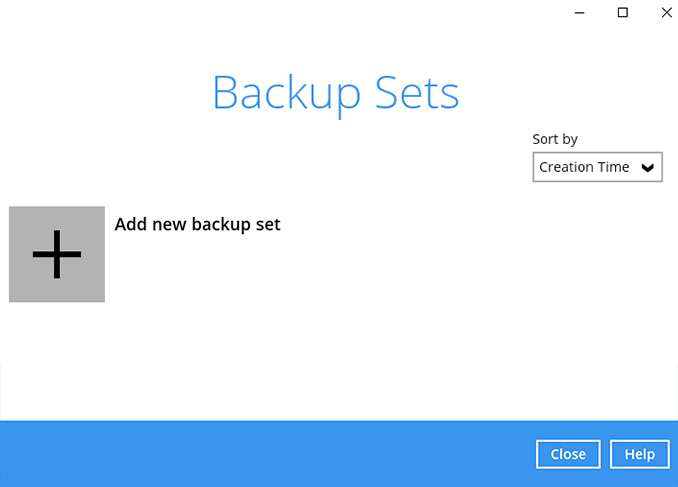
Enter the backup name, i.e. "MySQL 8" and select backup set type MySQL Backup. Click Next to continue.
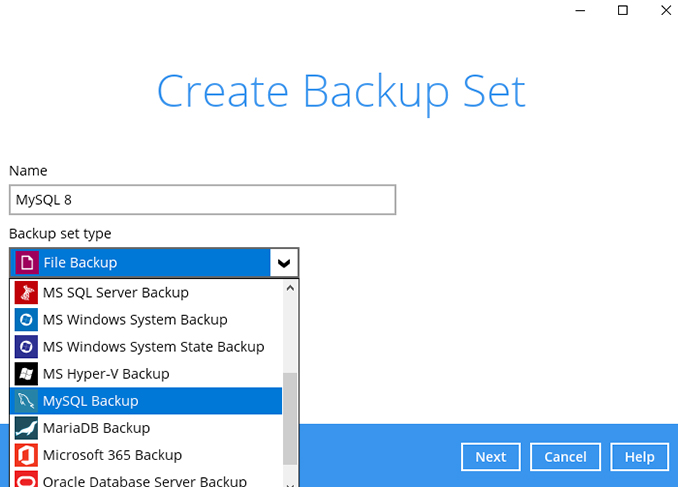
Enter the root password, host, port number, and path of mysqldump.exe for your MySQL database. Click Next to continue.
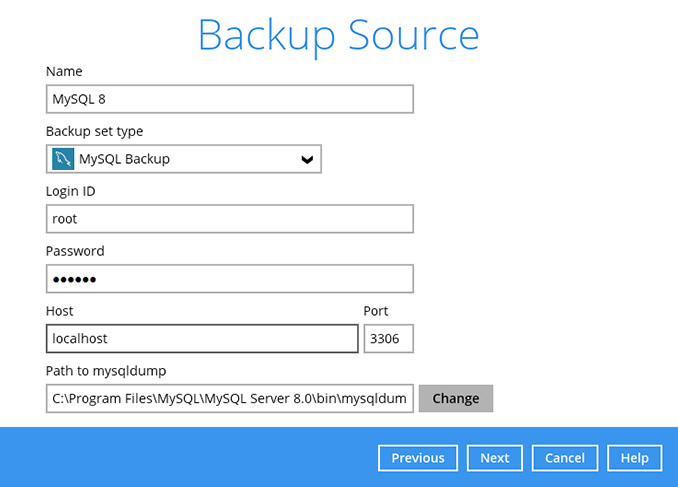
Select the databases you wish to backup. Click Next to continue.
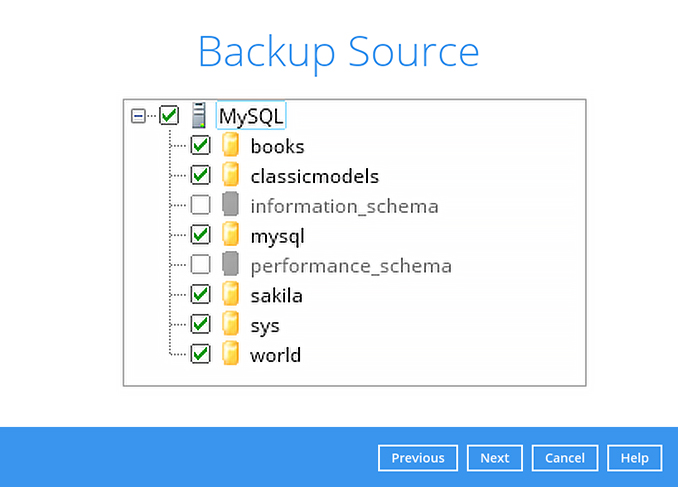
Create an automatic backup schedule, i.e. 20:00 daily and click Next to continue.
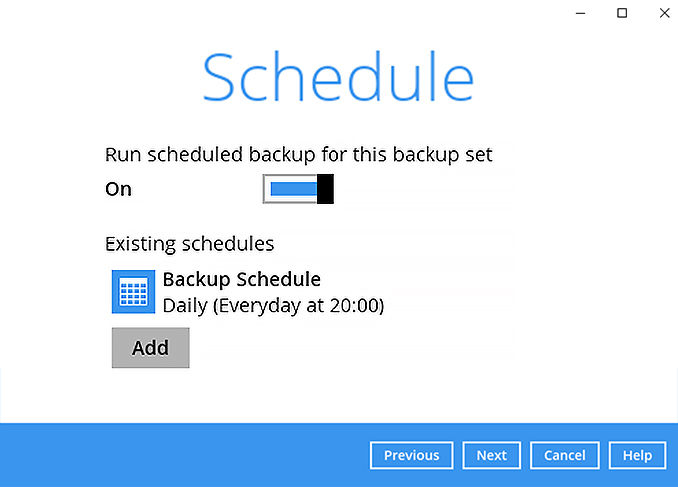
Click "+" to add a storage destination.
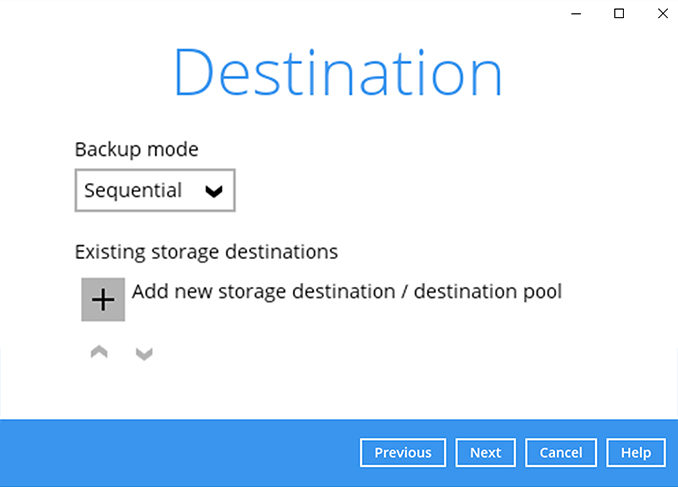
Select your preferred storage destination, i.e. main-stor.
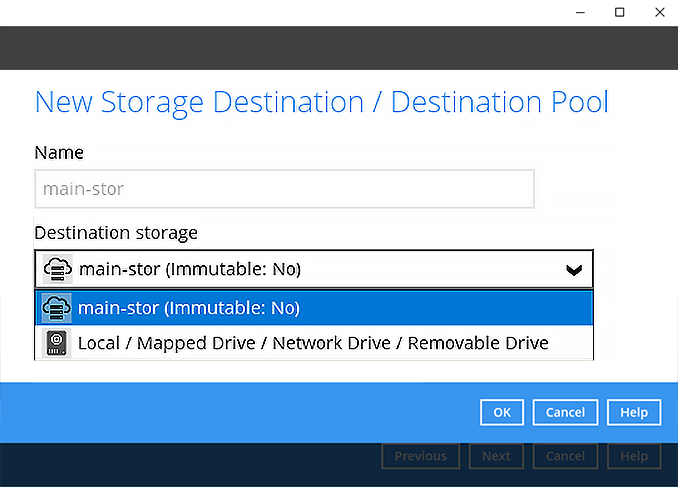
Click Next to continue.
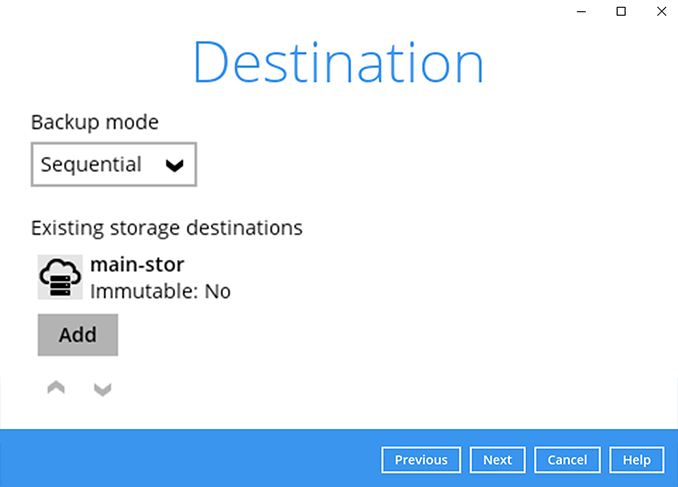
Use the default Encryption setting. Click Next to continue.
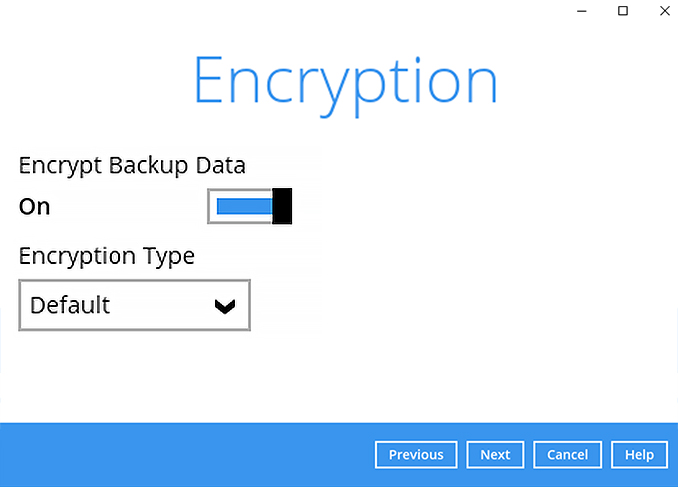
Click Confirm to continue.
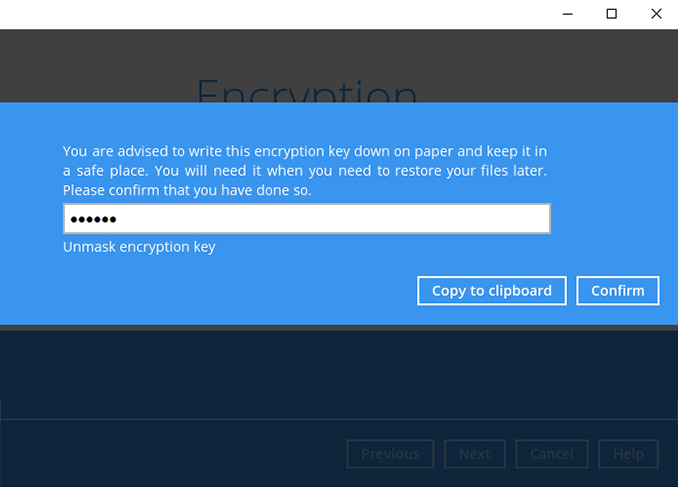
Backup set is created.
Click on Backup now to start a backup job or wait for the automated backup to start.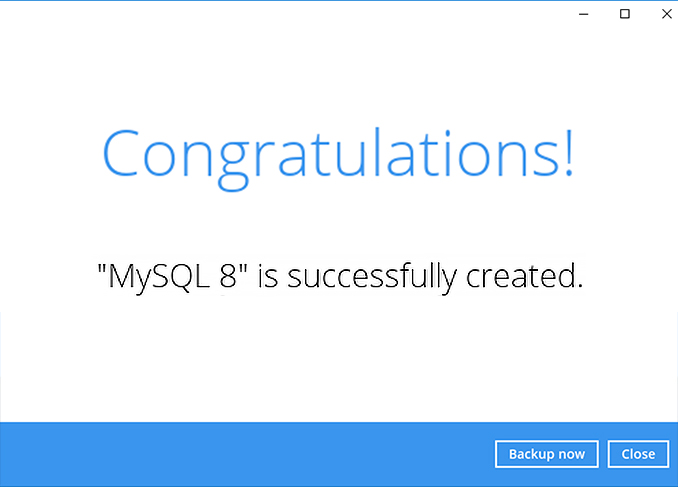
Choose the Microsoft Exchange backup type that you want to perform
- Database
- Individual Mail
How to create a Microsoft Exchange Server (database) backup
After login to Ahsay, click on the Backup Sets tile.
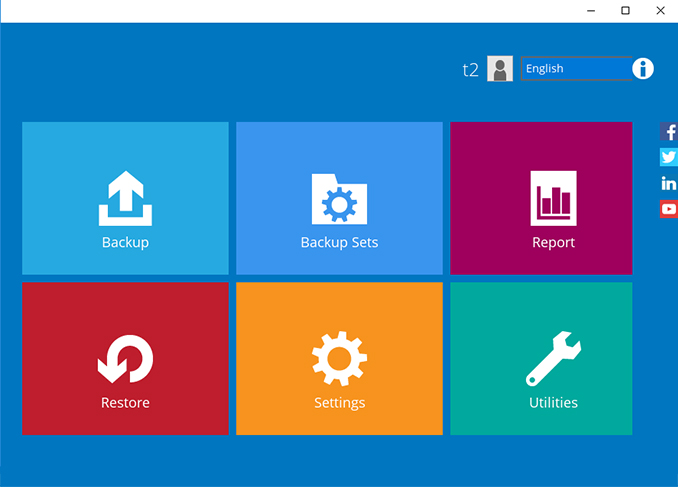
Click on the + to add new backup set
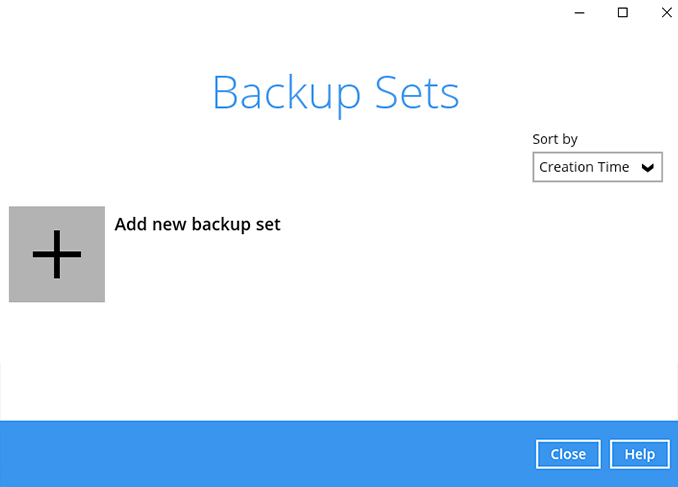
Enter the backup name, i.e. "Exchange DB". Select backup set type MS Exchange Server Backup.
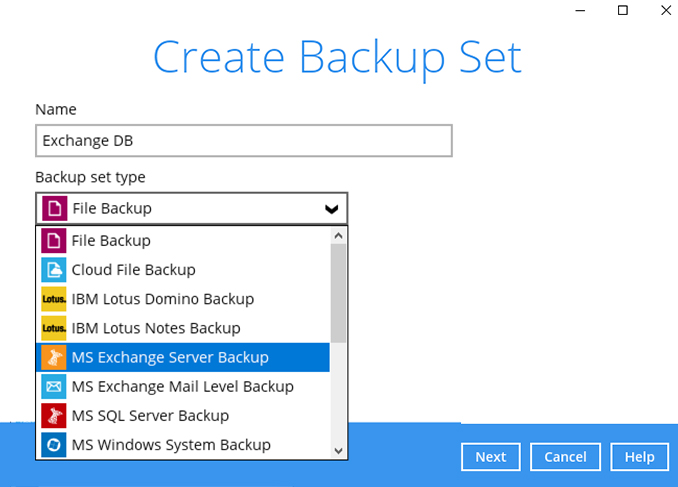
Ahsay will automatically detect the Microsoft Exchange Server version. Click Next to continue.
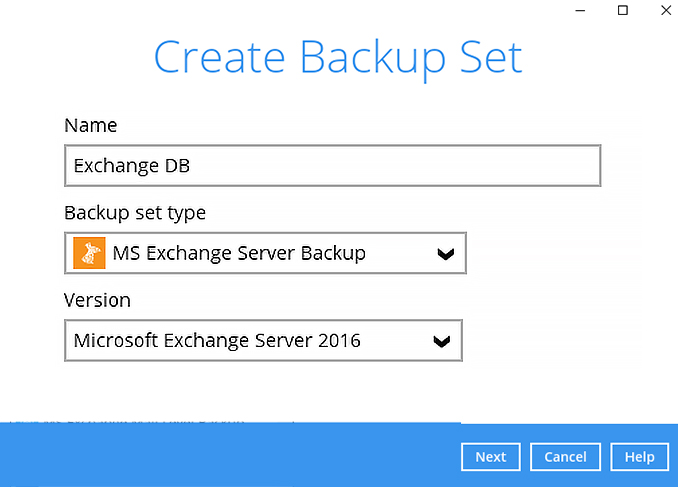
Select the databases you wish to backup. Click Next to continue.
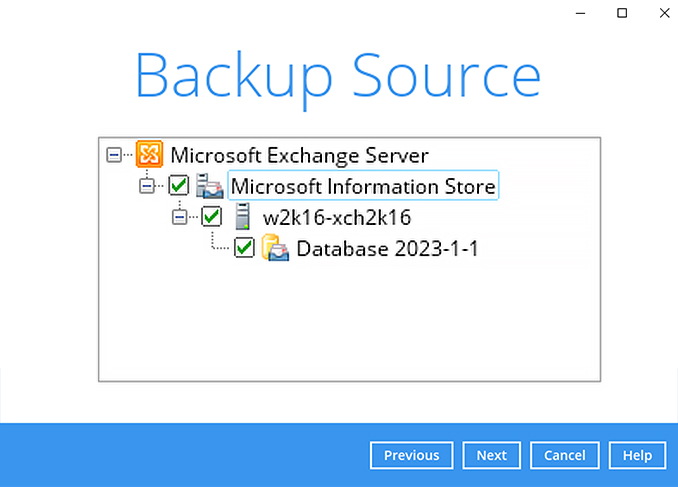
Create an automatic backup schedule, i.e. Full database backup at 22:00 every Friday and transaction log backups at 22:00 on Monday to Thursday. Click Next to continue.
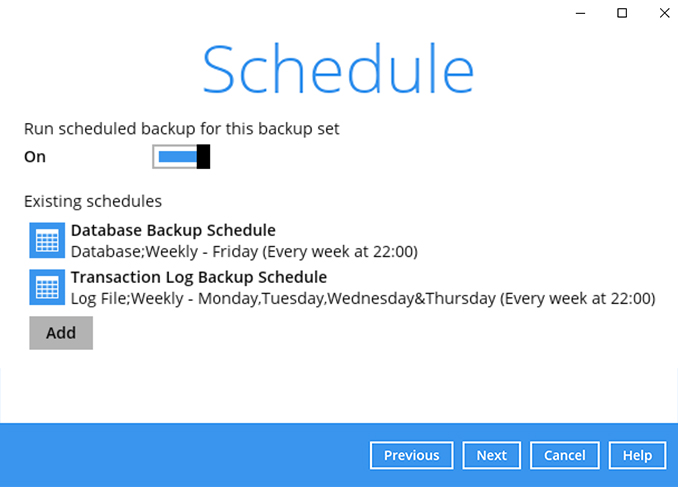
Click "+" to add a storage destination.
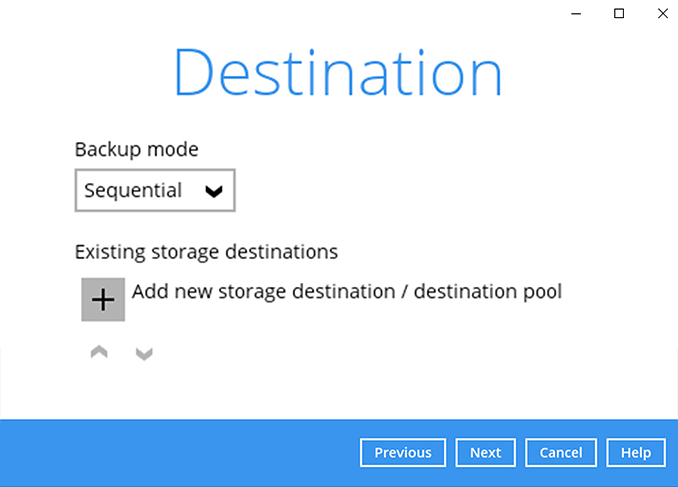
Select your preferred storage destination, i.e. main-stor.
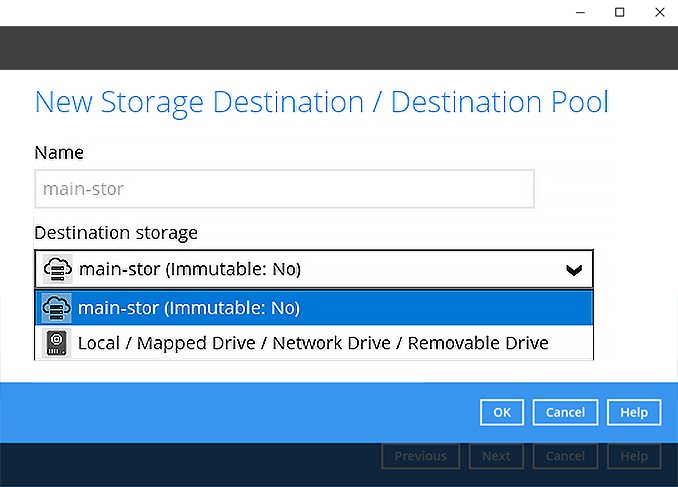
Click Next to continue.
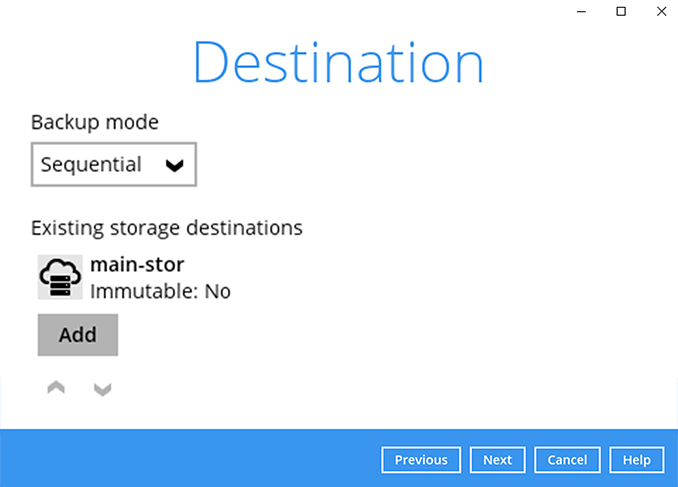
Use the default Encryption setting. Click Next to continue.
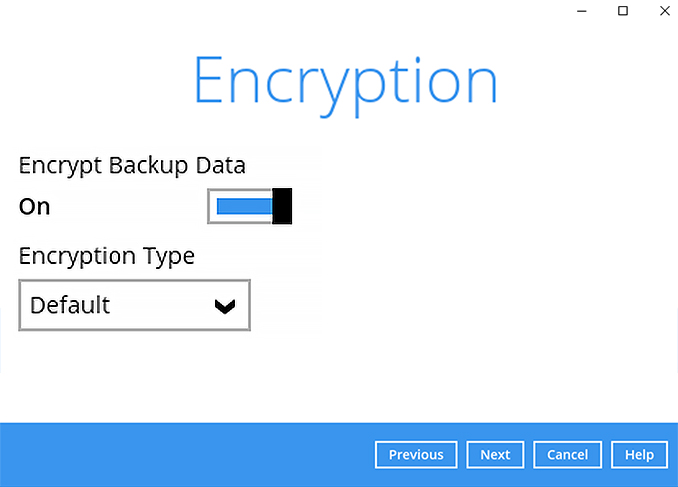
Click Confirm to continue.
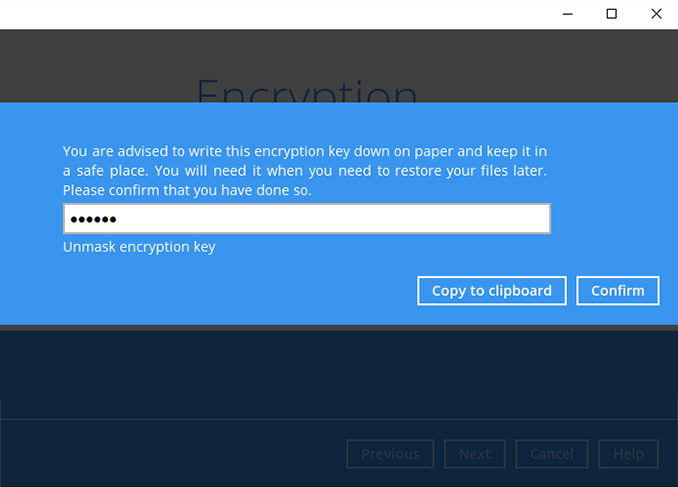
Enter the Windows username and password. Click Next to continue.
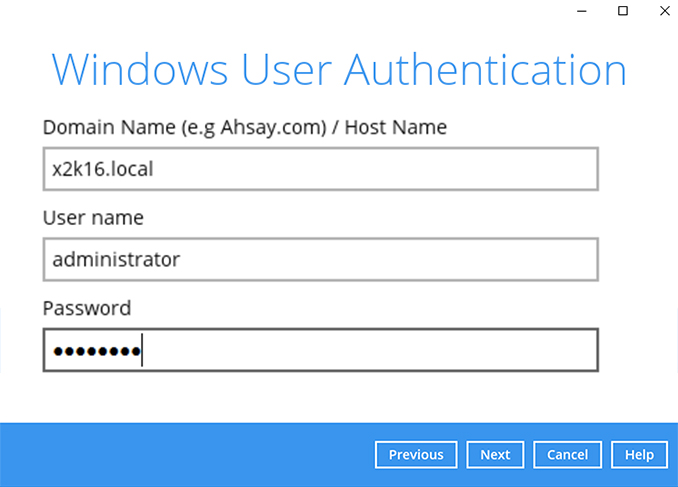
Backup set is created.
Click Backup now to start a backup job or wait for the automated backup to start.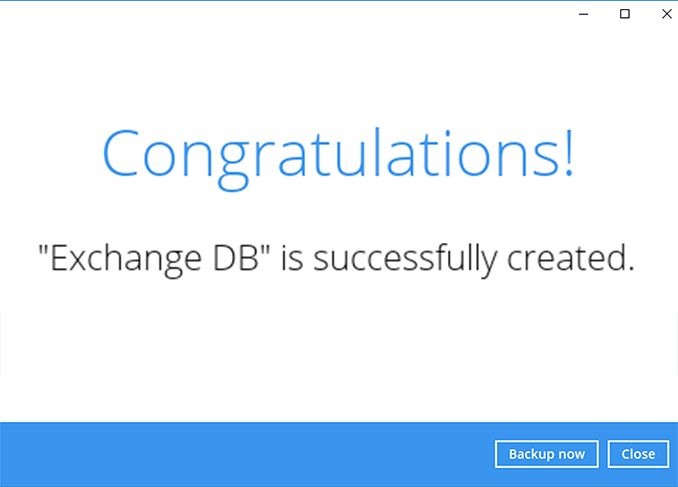
How to create a Microsoft Exchange Server (individual mail) backup
After login to Ahsay, click on the Backup Sets tile.
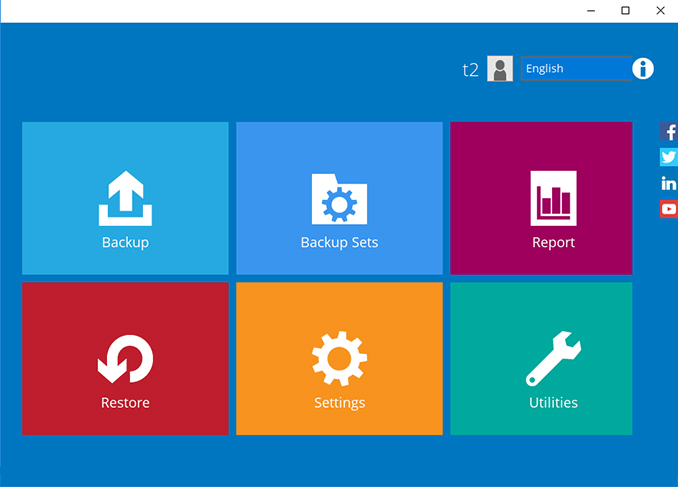
Click on the “+” to add new backup set
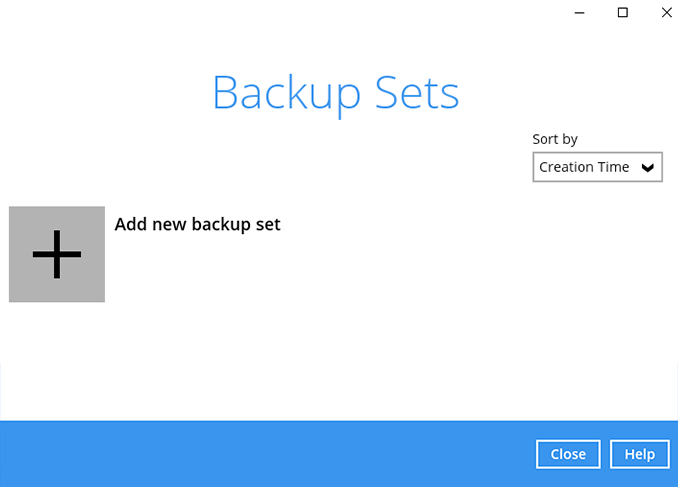
Enter the backup name, i.e. "Exchange mailbox". Select backup set type MS Exchange Mail Level Backup.
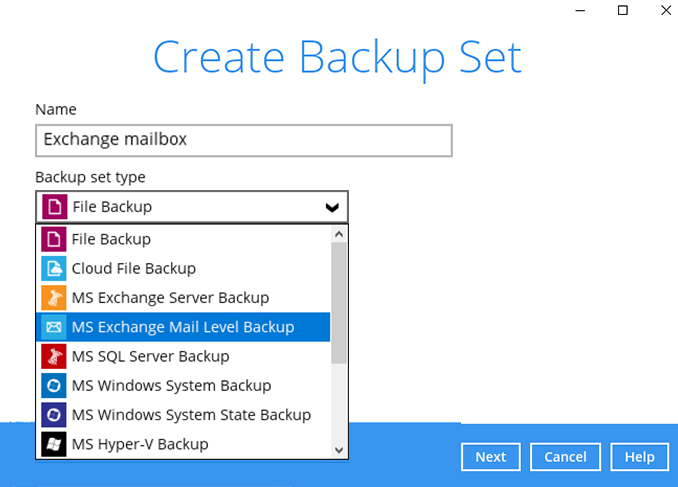
Ahsay will automatically detect the MS Exchange version. Enter the MS Exchange server details; Host, username, and password. Click Test to continue.
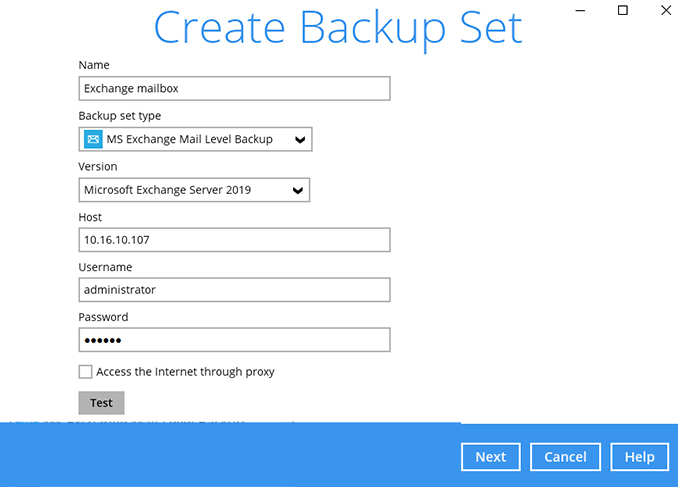
After message Test is completed successfully is shown. Click Next to continue.
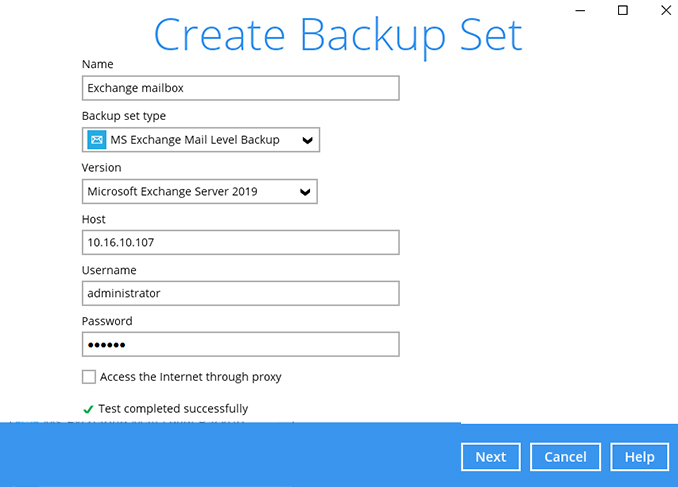
Select the mailboxes you wish to backup. Click Next to continue.
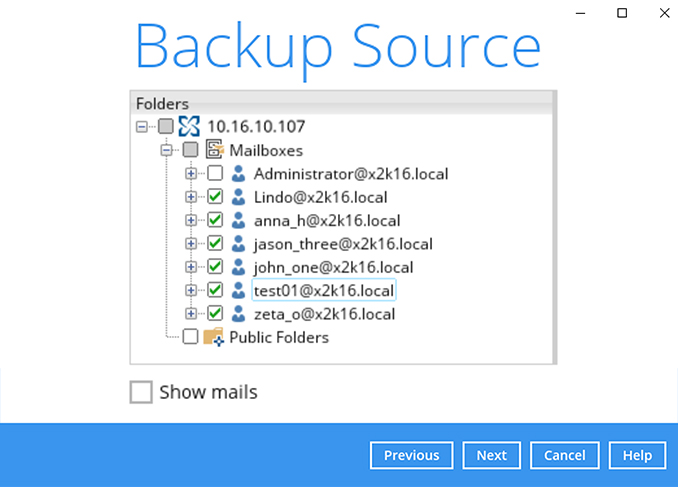
Create an automatic backup schedule, i.e. 20:00 daily and click Next to continue.
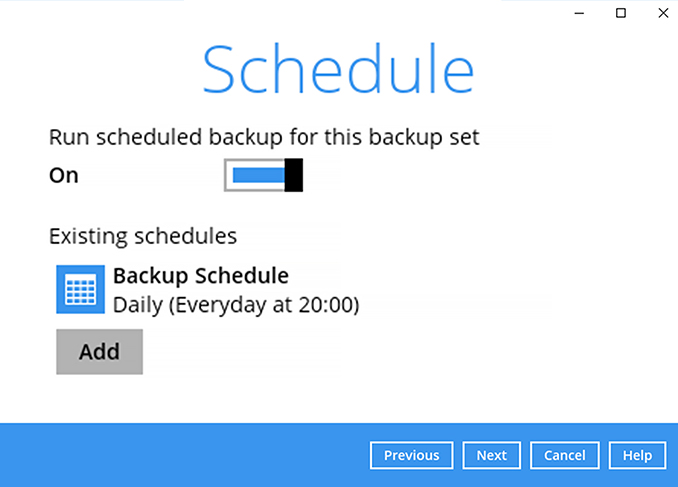
Click "+" to add a storage destination.
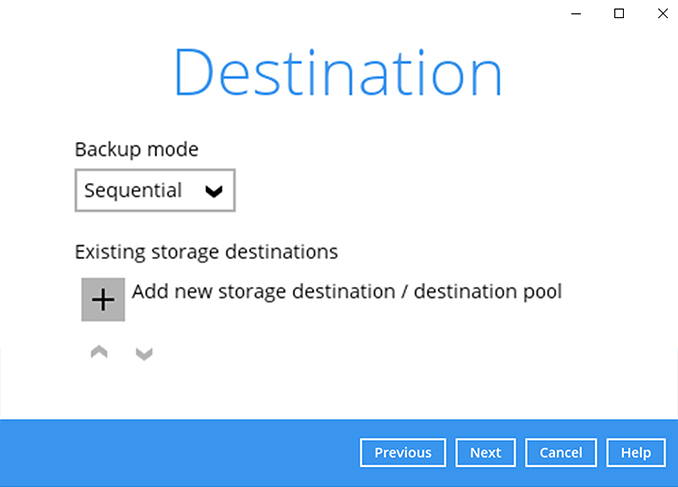
Select your preferred storage destination, i.e. main-stor.
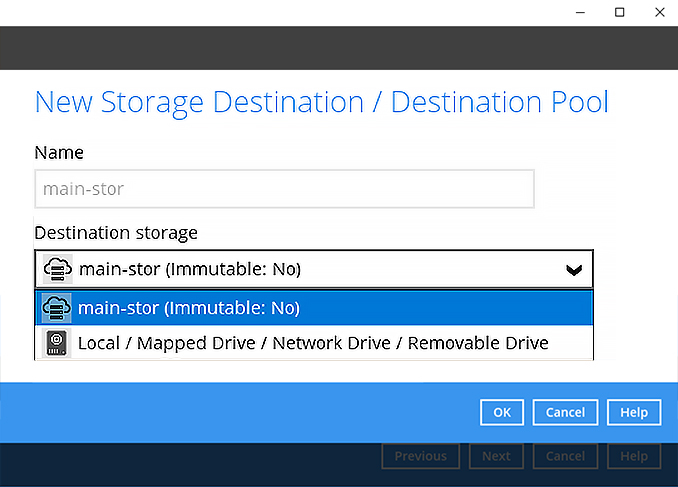
Click Next to continue.
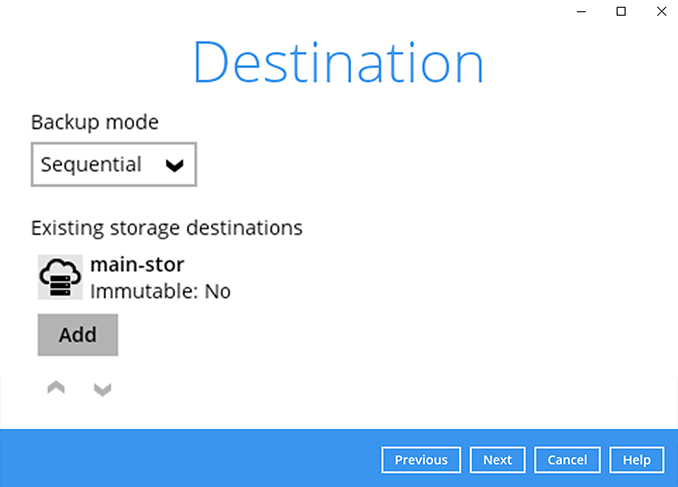
Use the default Encryption setting. Click Next to continue.
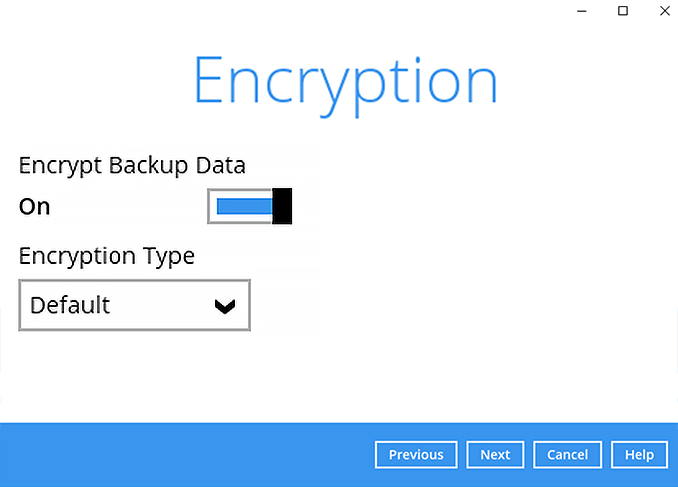
Click Confirm to continue.
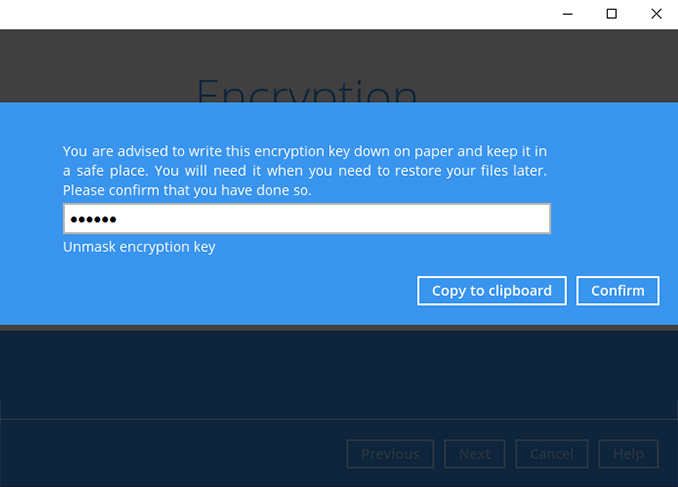
Enter the Windows username and password. Click Next to continue.
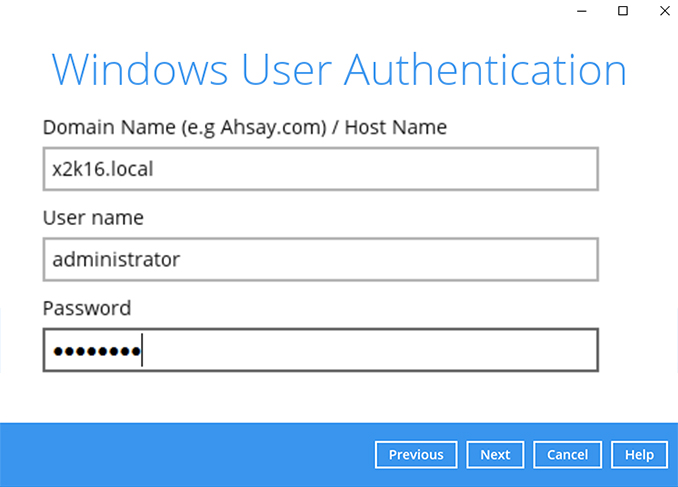
Backup set is created.
Click on Backup now to start a backup job or wait for the automated backup to start.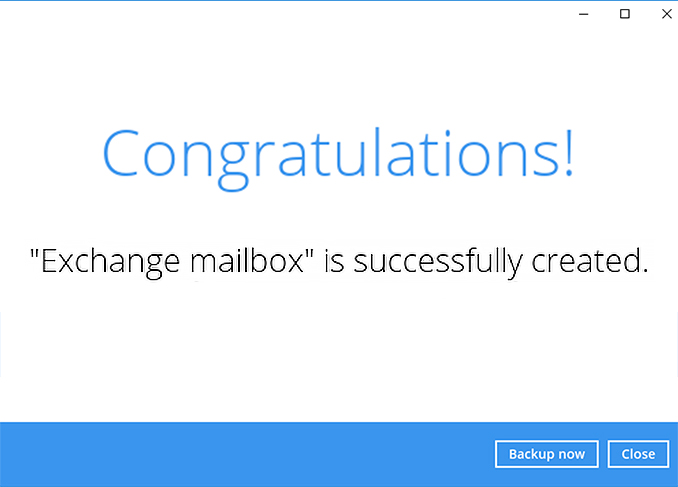
Choose the Windows backup type that you want to perform
- Complete System
- System State only
How to create a Microsoft System Backup
After login to Ahsay, click on the Backup Sets tile.
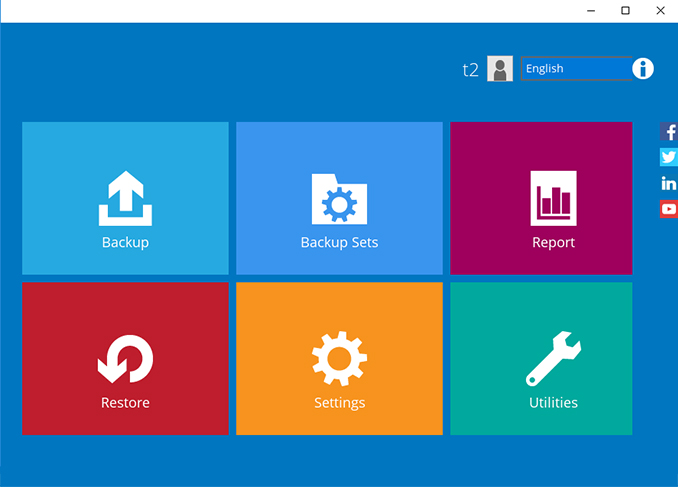
Click on the “+” to add new backup set
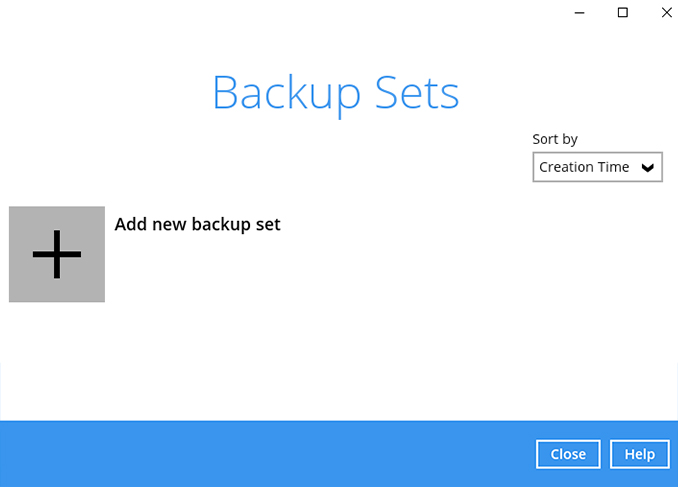
Enter the backup name, i.e. "Windows System". Select backup set type MS Windows System Backup.
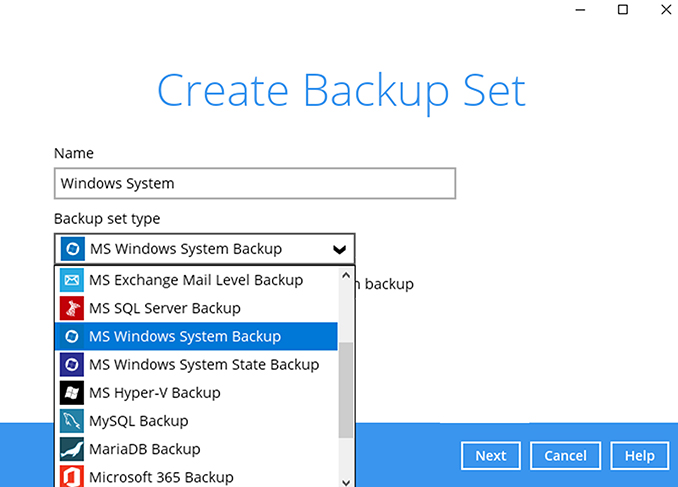
Select the temporary location for the system backup, for example F: drive. Click Next to continue.
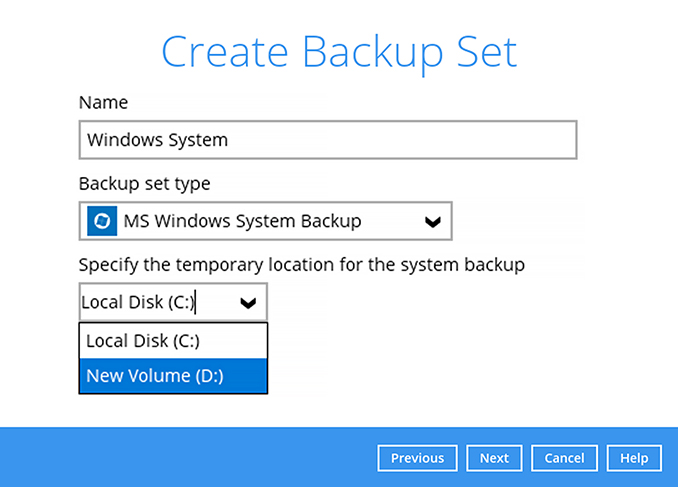
Select the disks you wish to backup, i.e. C: Drive. Include all critical volumes is selected by default. Click Next to continue.
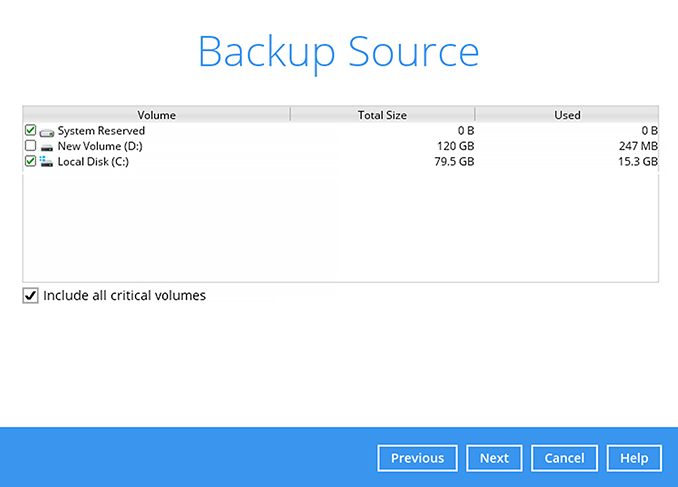
Create an automatic backup schedule, i.e. 20:00 daily and click Next to continue.
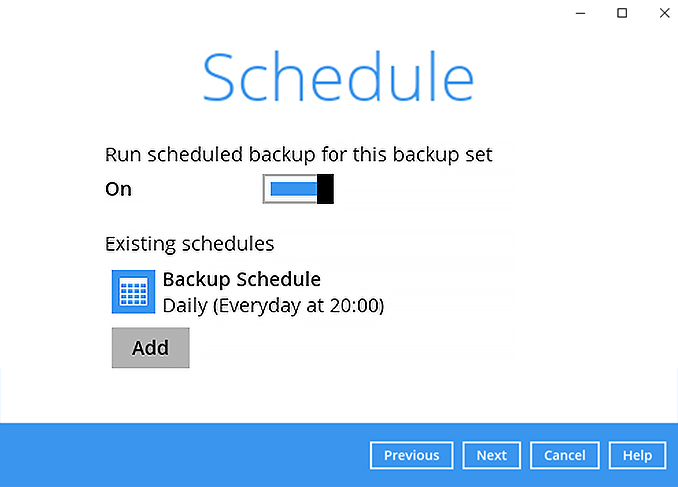
Click "+" to add a storage destination.
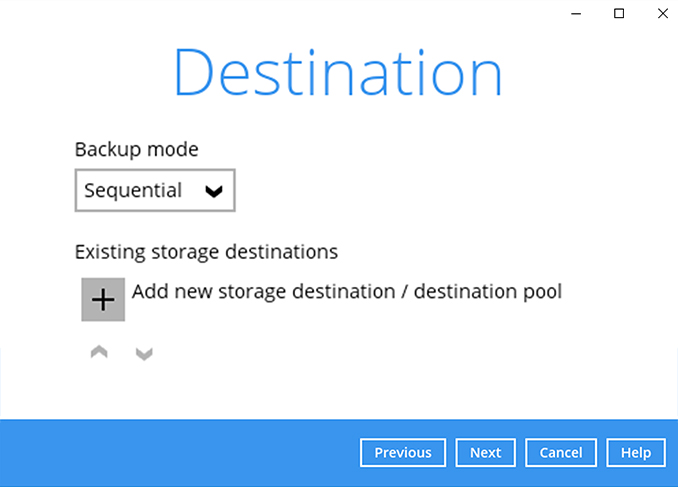
Select your preferred storage destination, i.e. main-stor.
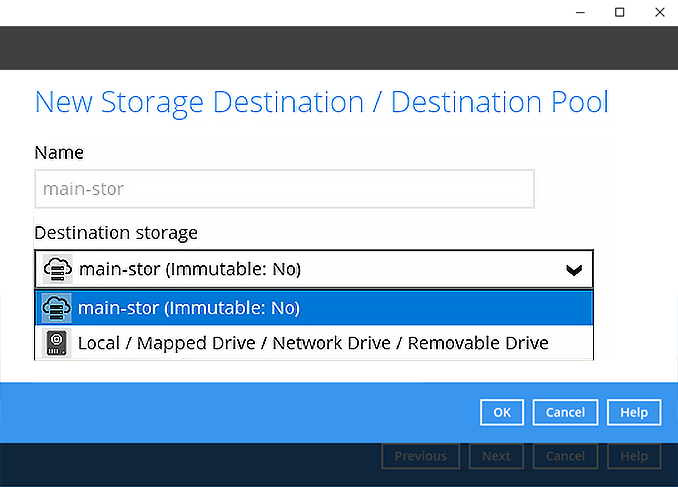
Click Next to continue.
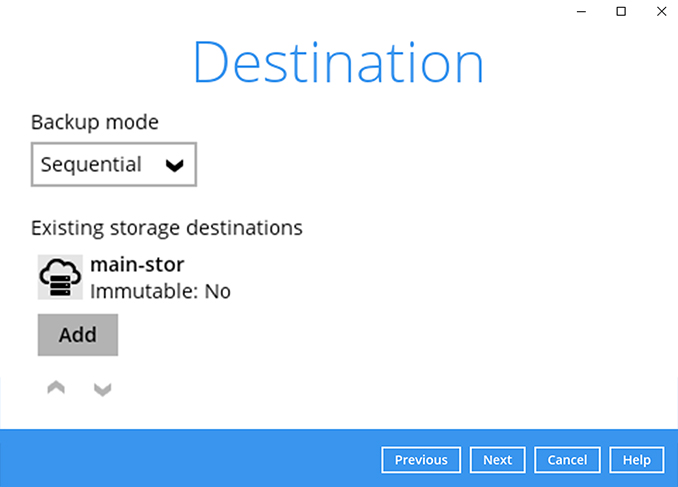
Use the default Encryption setting. Click Next to continue.
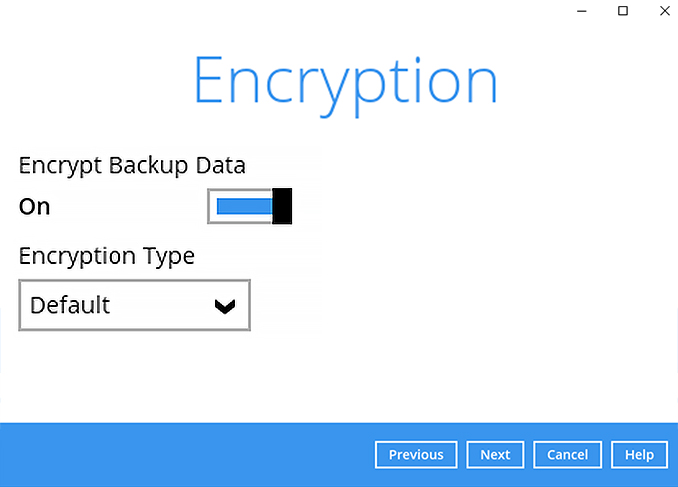
Click Confirm to continue.
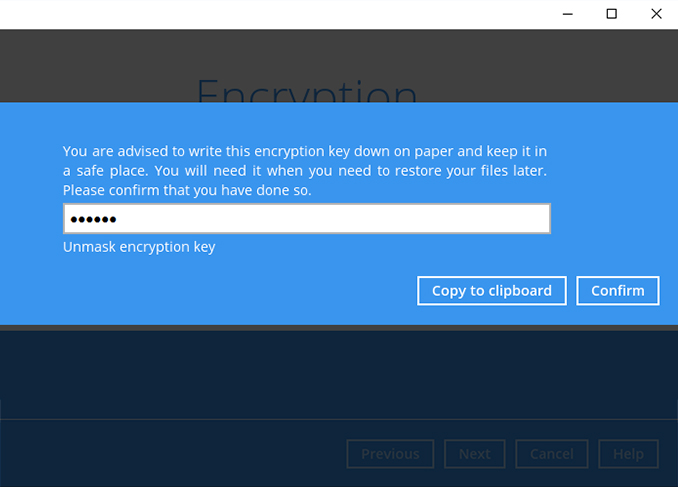
Backup set is created.
Click on Backup now to start a backup job or wait for the automated backup to start.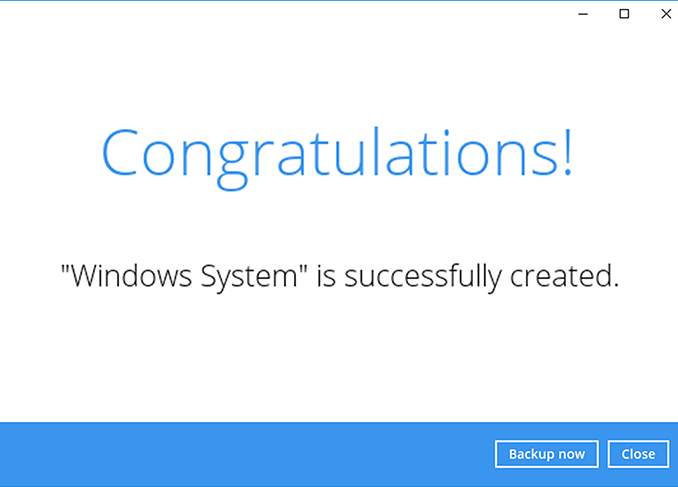
How to create a Microsoft System State Backup
After login to Ahsay, click on the Backup Sets tile.
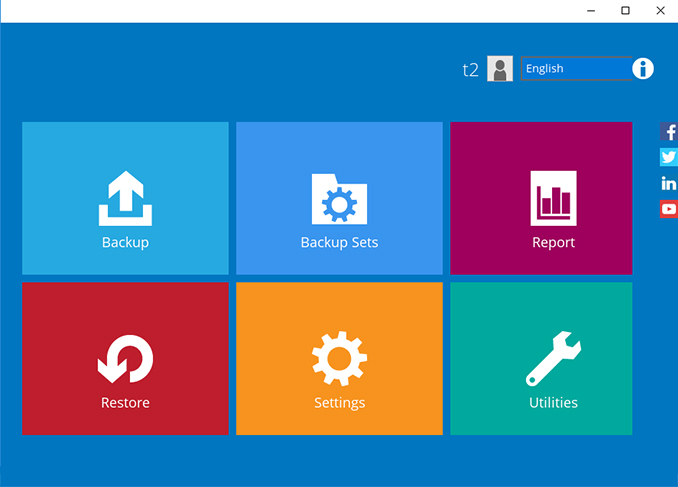
Click on the “+” to add new backup set
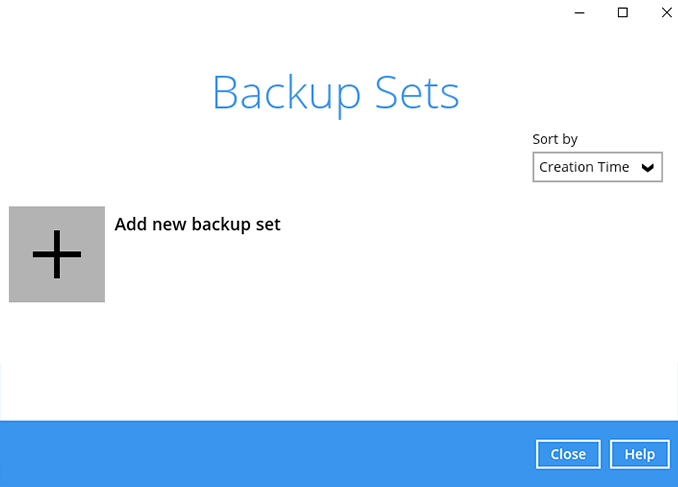
Enter the backup name, i.e. "Windows System State". Select backup set type MS Windows System State Backup.
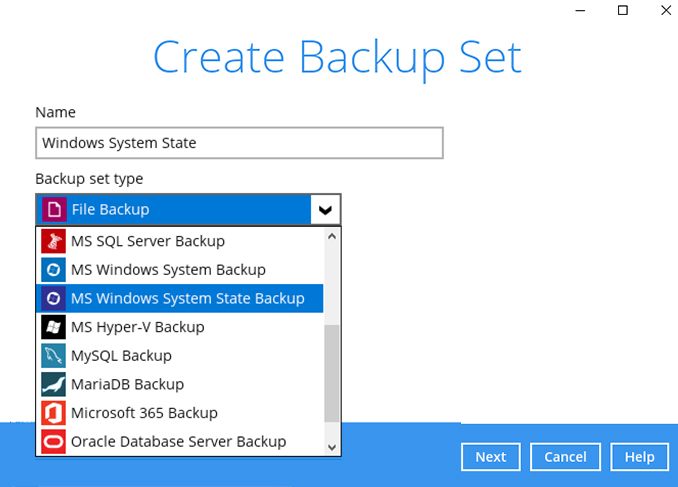
Select the temporary location for the system backup, for example F: drive. Click Next to continue.
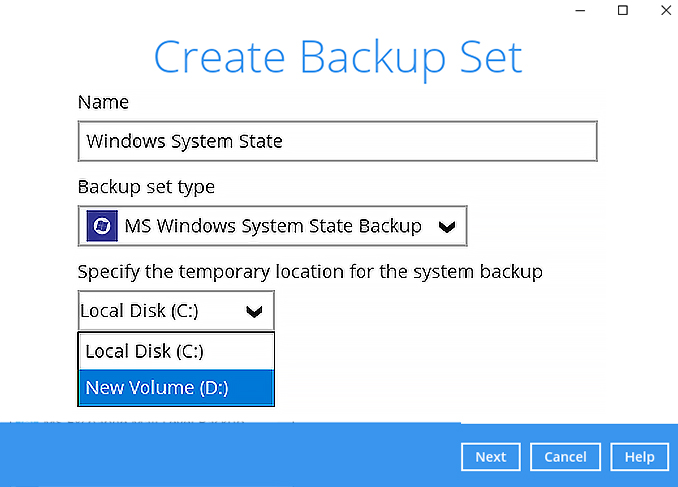
Create an automatic backup schedule, i.e. 20:00 daily and click Next to continue.
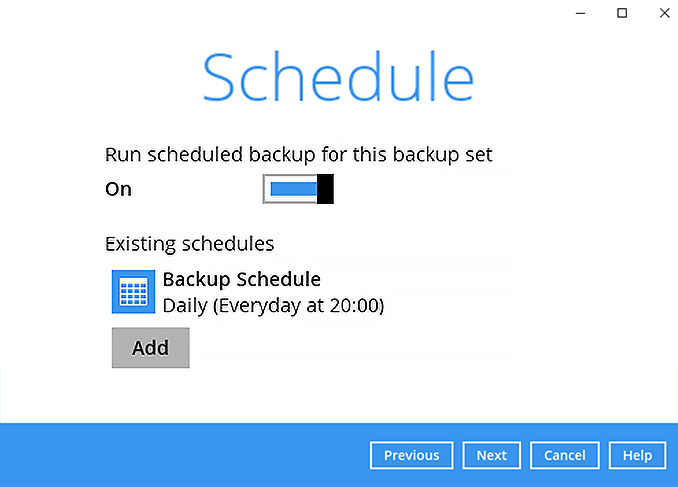
Click "+" to add a storage destination.
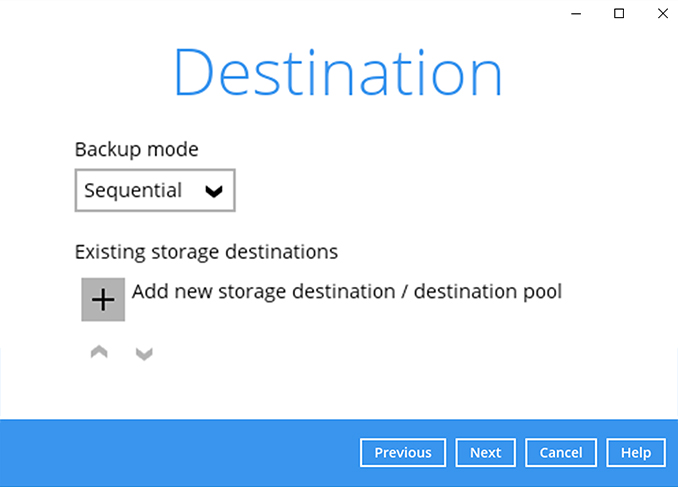
Select your preferred storage destination, i.e. main-stor.
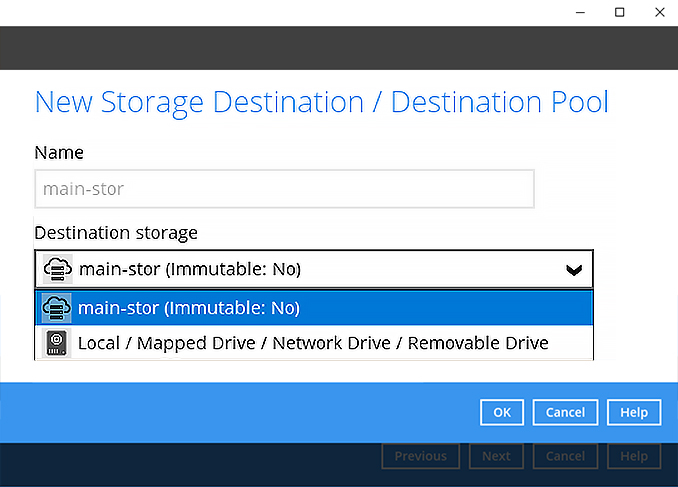
Click Next to continue.
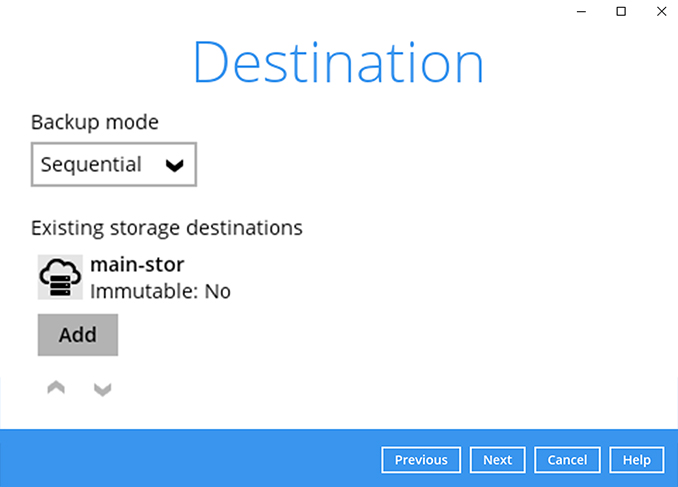
Use the default Encryption setting. Click Next to continue.
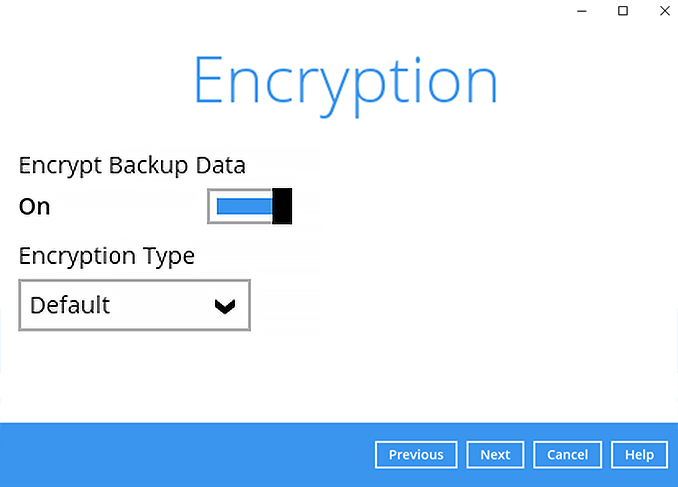
Click Confirm to continue.
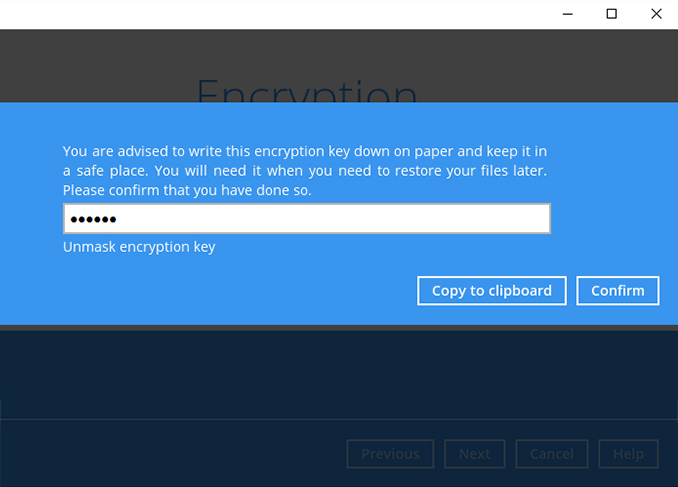
Backup set is created.
Click on Backup now to start a backup job or wait for the automated backup to start.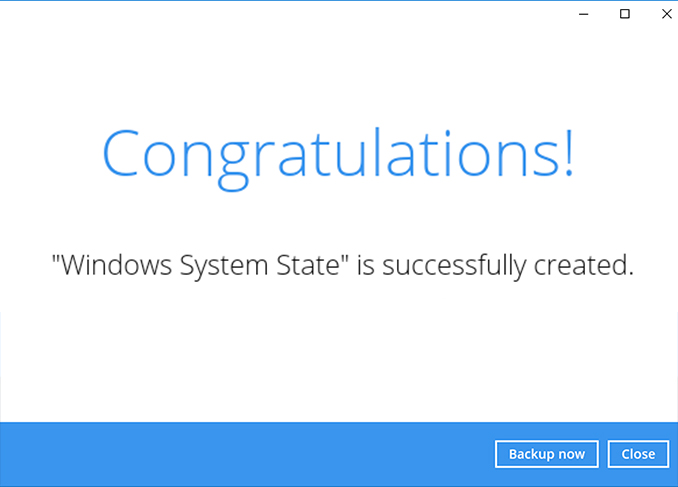
Choose the cloud storage that you want to backup
- Amazon S3
- OneDrive
- Google Drive
- Dropbox
How to create a Amazon S3 cloud file backup
After login to Ahsay, click on the Backup Sets tile.
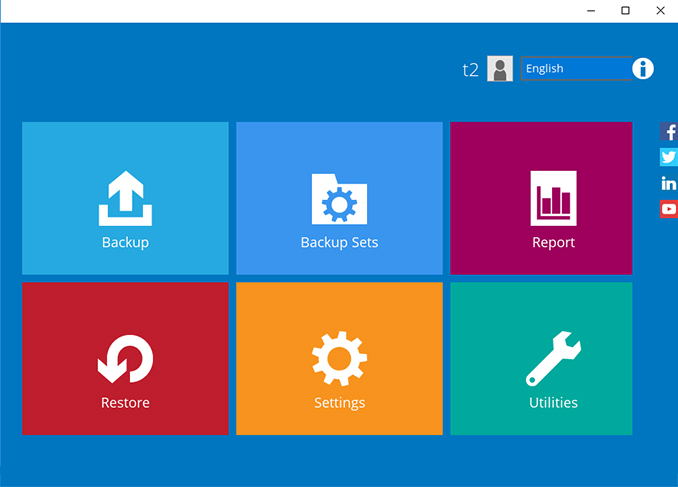
Click on the “+” to add new backup set.
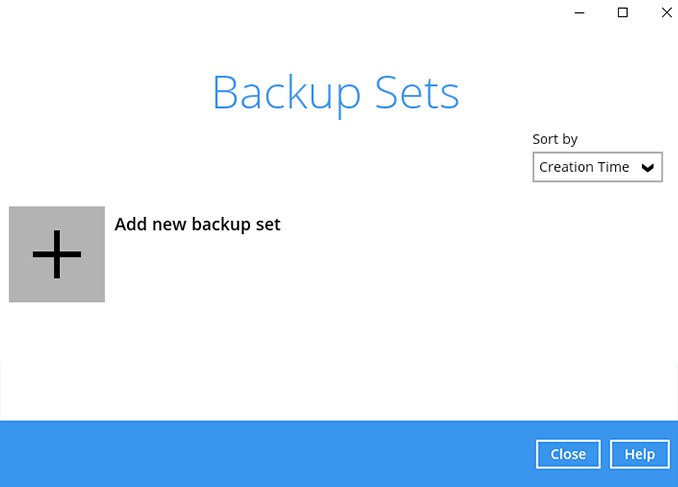
Enter the backup name, i.e. "My Amazon S3" and select backup set type Cloud File Backup. Click Next to continue.
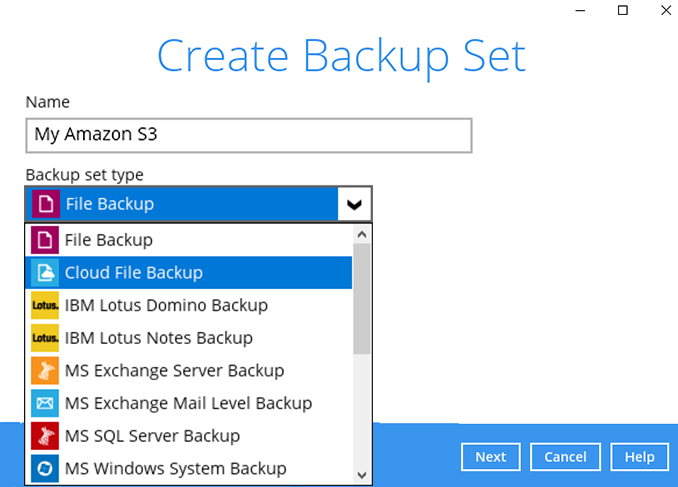
Select the Cloud type, i.e. Amazon S3. Enter your Access Key ID and Secret Access Key. Click Test or Next to continue.
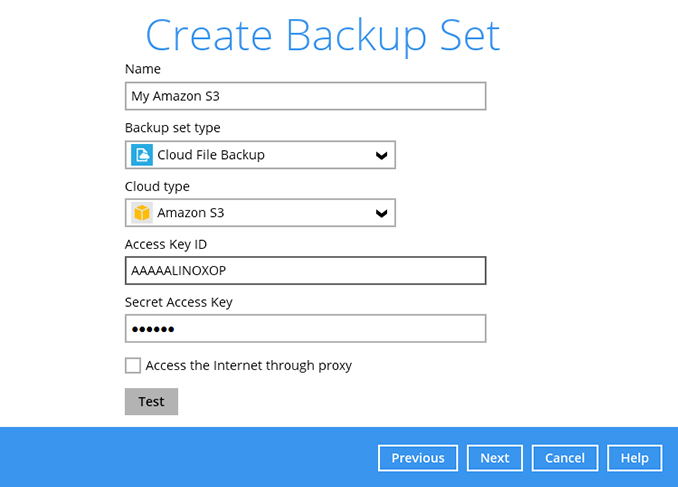
After "Test completed successfully" message is shown. Select the "Bucket Name" you wish to backup. Click Next to continue.
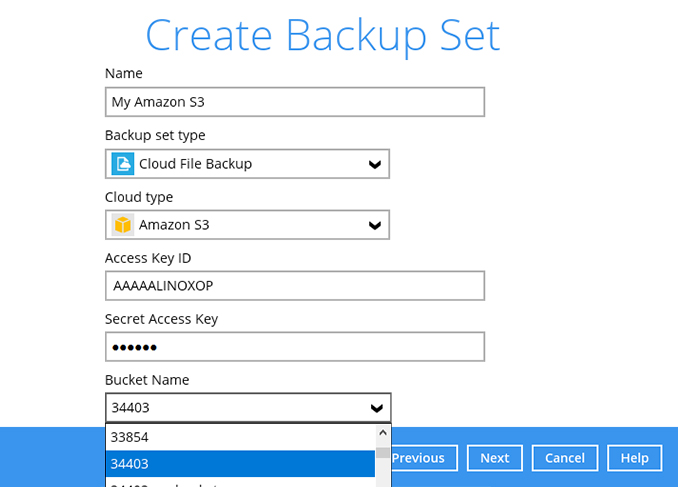
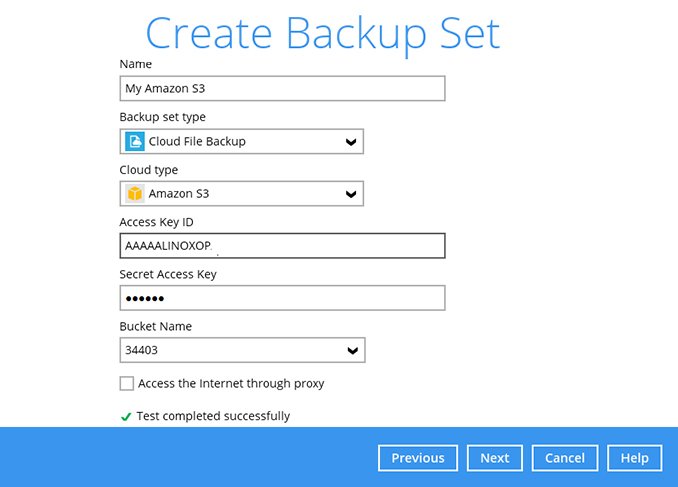
Select the files/folders in the Amazon S3 bucket you wish to backup. Click Next to continue.
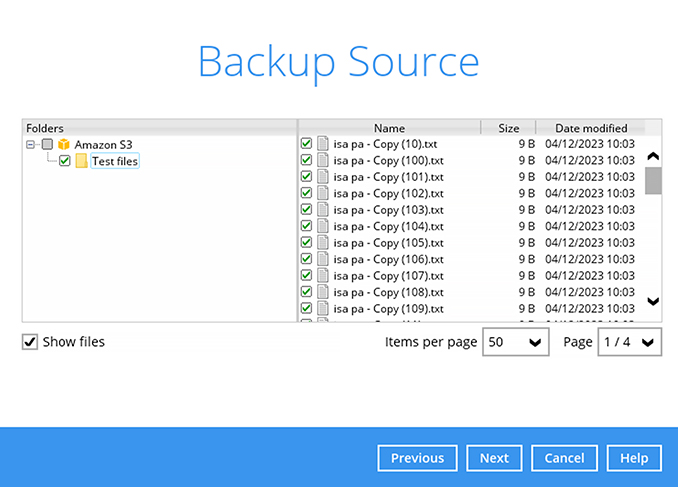
Create an automatic backup schedule, i.e. 20:00 daily and click Next to continue.
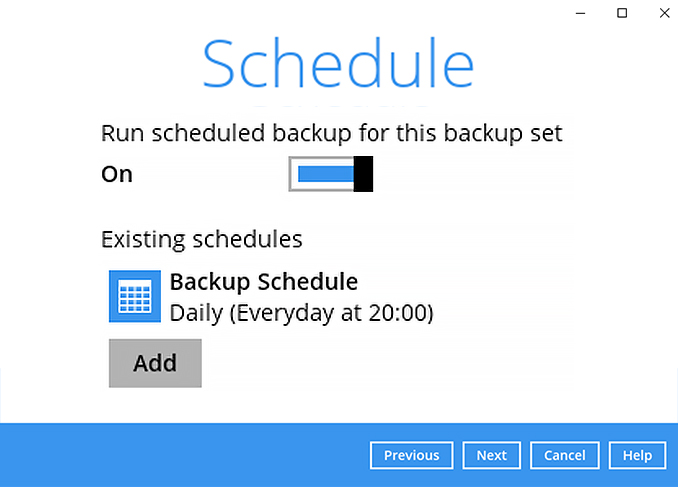
Click "+" to add a storage destination.
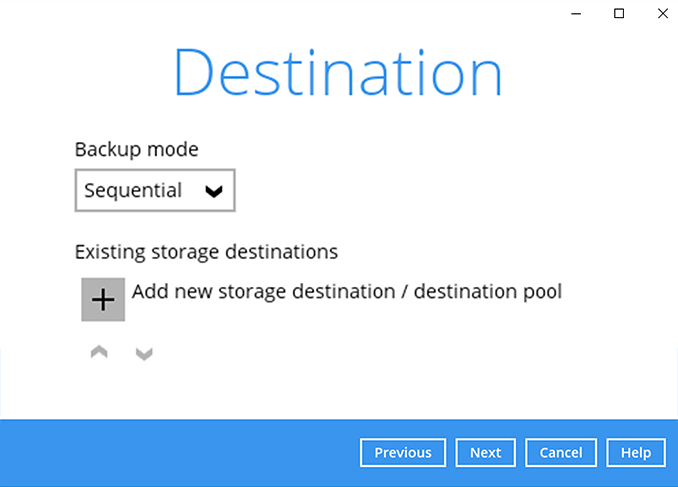
Select your preferred storage destination, i.e. main-stor.
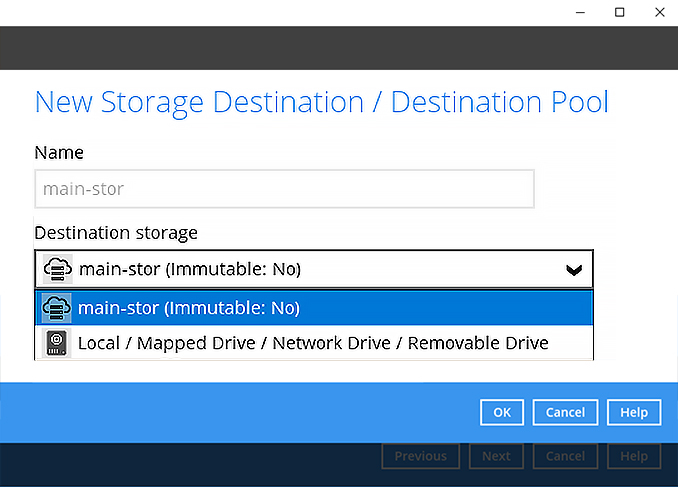
Click Next to continue.
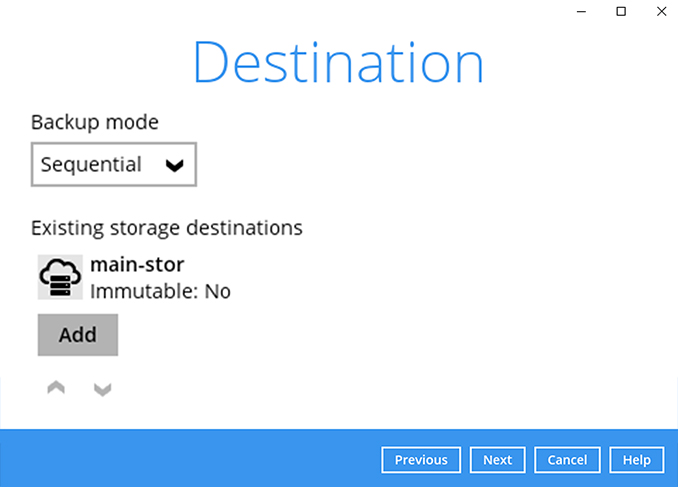
Use the default Encryption setting. Click Next to continue.
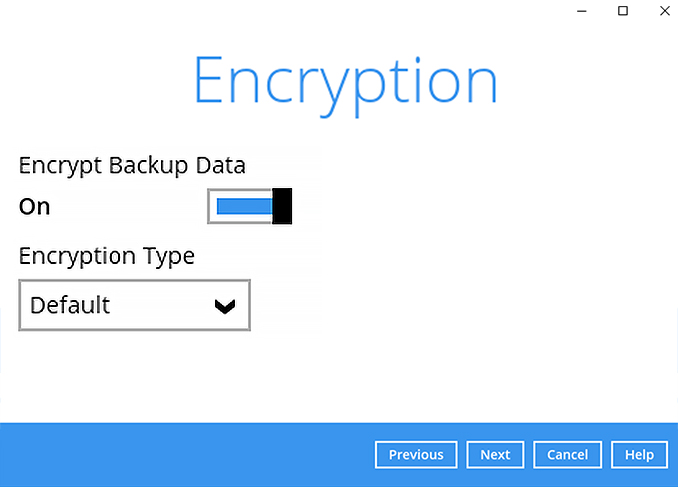
Click Confirm to continue.
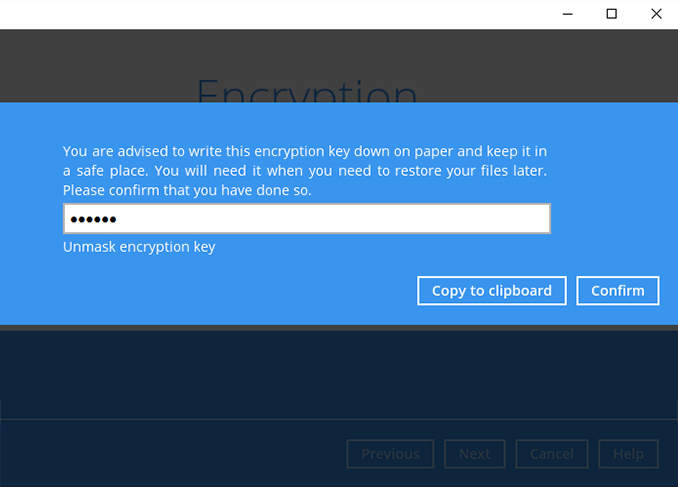
Backup set is created.
Click on Backup now to start a backup job or wait for the automated backup to start.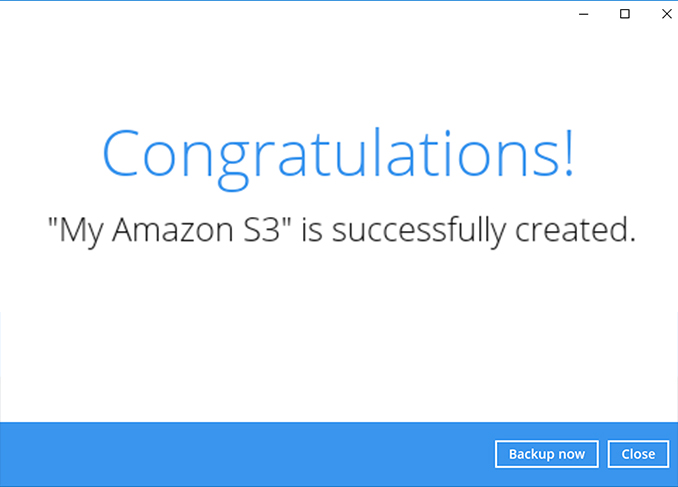
How to create a OneDrive cloud file backup
After login to Ahsay, click on the Backup Sets tile.
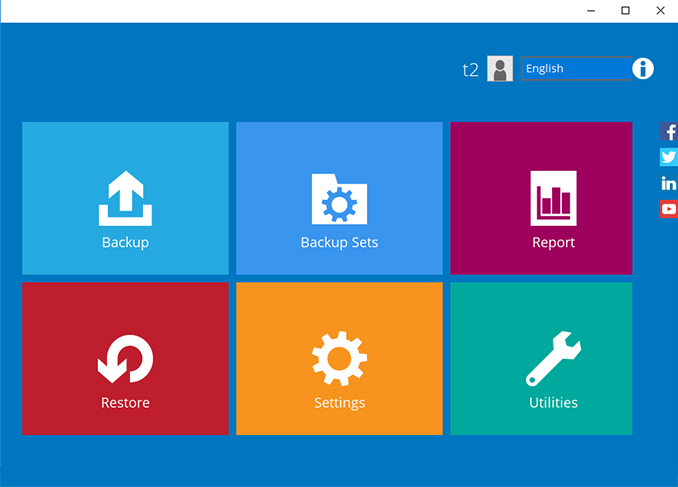
Click on the “+” to add new backup set.
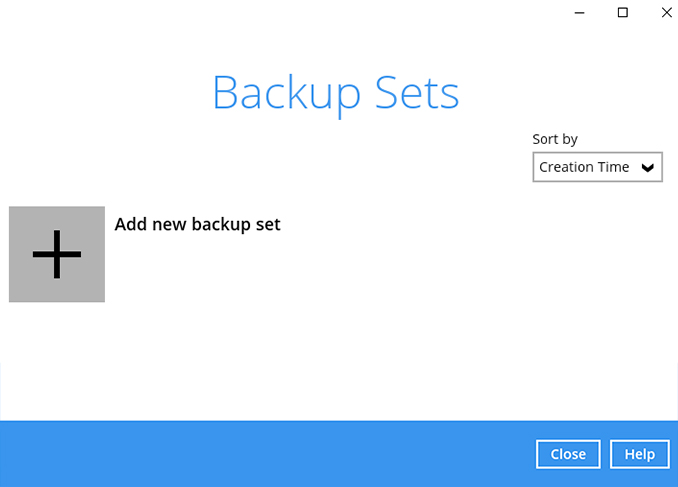
Enter the backup name, i.e. "My OneDrive" and select backup set type Cloud File Backup. Click Next to continue.
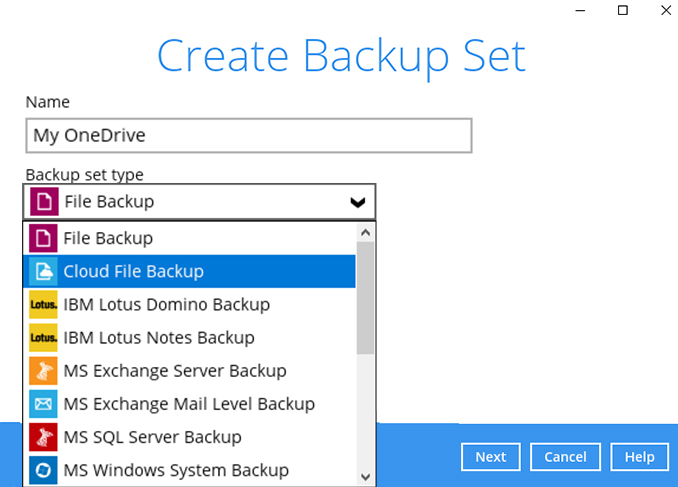
Select the Cloud type, i.e. OneDrive. Click Test to continue.
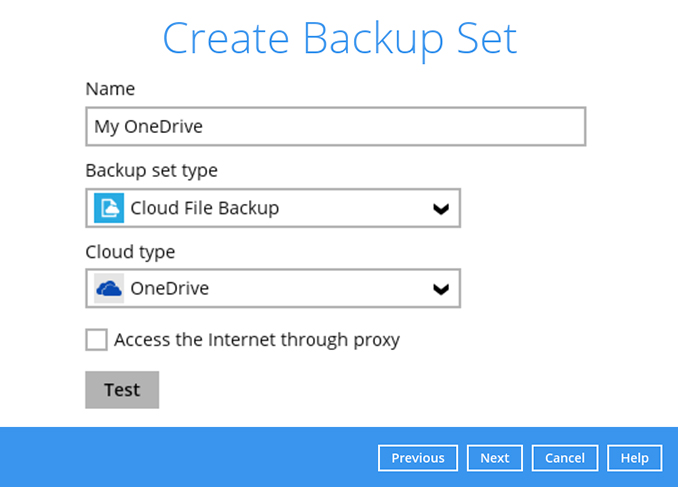
Your web browser will launch. Enter your OneDrive account name. Click Next to continue.
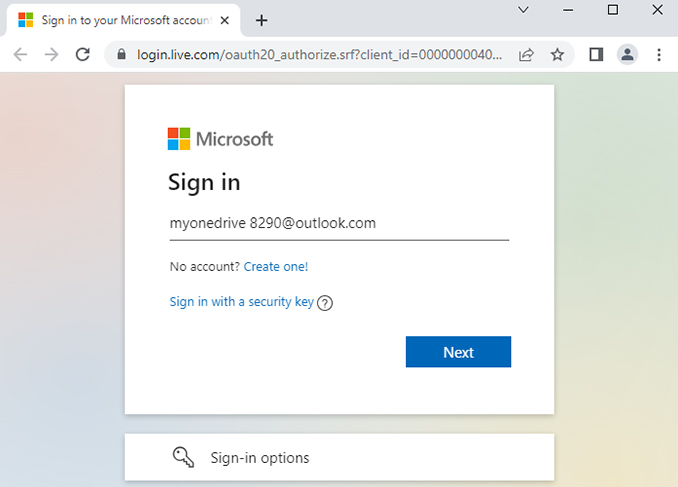
Enter your OneDrive password. Click Sign in to continue.
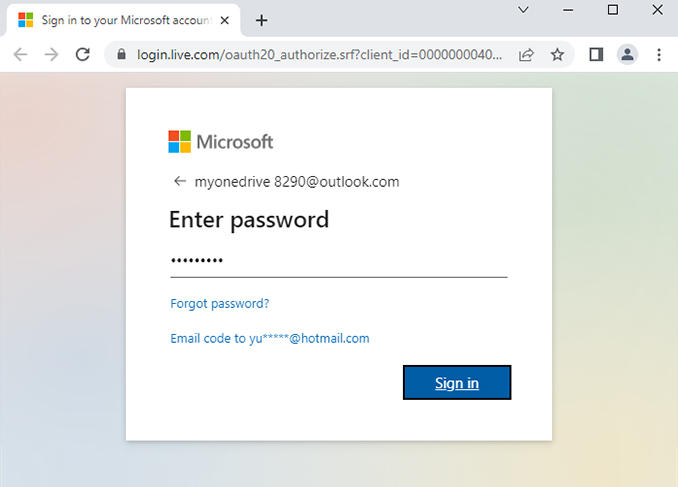
Click Accept to continue. (Applies to first time usage)
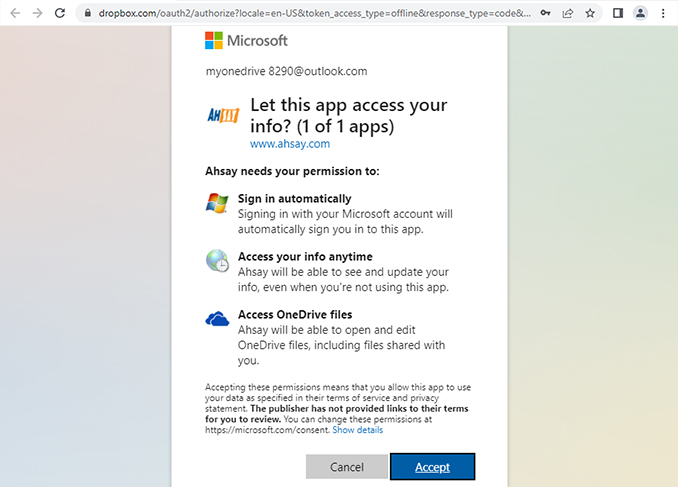
When the Authorization Code for Microsoft OneDrive is displayed, copy the code.
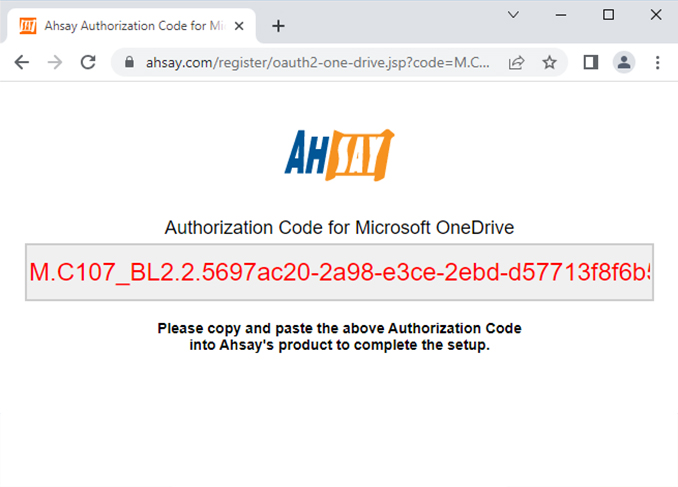
Paste the authorization code back to Ahsay. Click OK to continue.
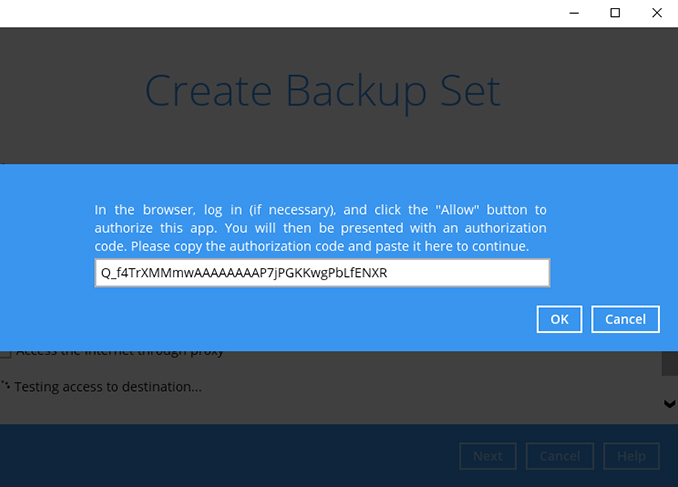
Select the folders in your OneDrive account you wish to backup, i.e. Apps, Documents, Pictures. Click Next to continue.
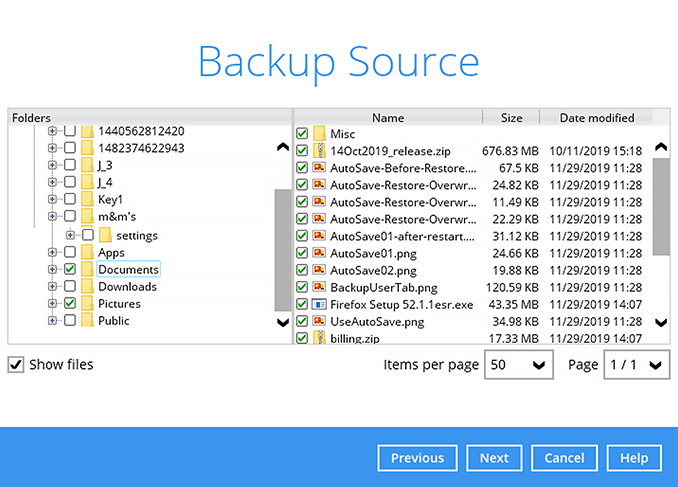
Create an automatic backup schedule, i.e. 20:00 daily and click Next to continue.
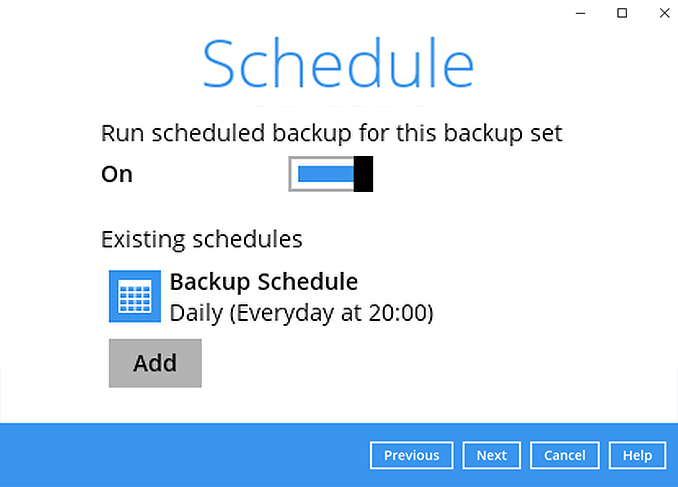
Click "+" to add a storage destination.
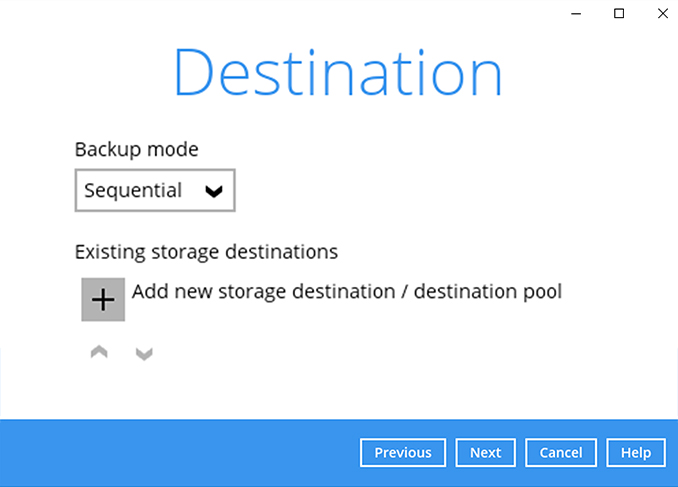
Select your preferred storage destination, i.e. main-stor.
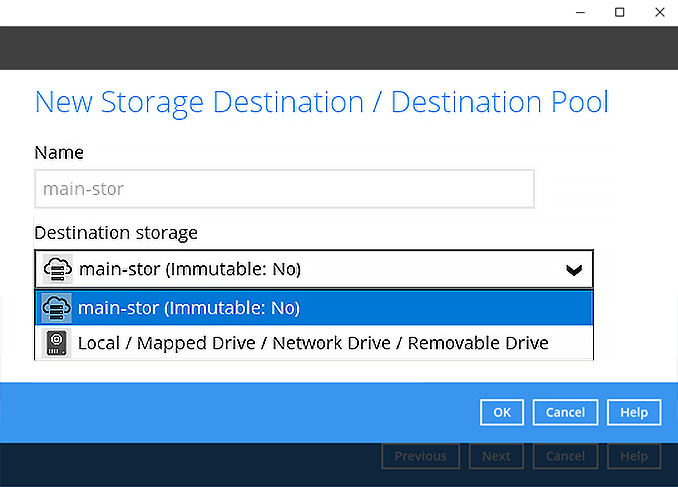
Click Next to continue.
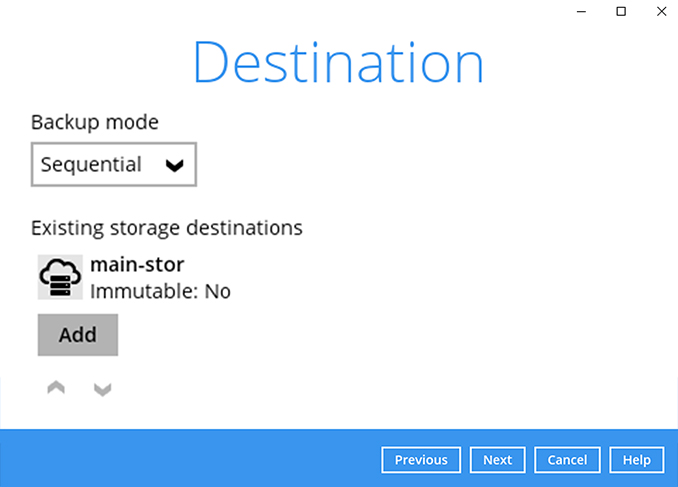
Use the default Encryption setting. Click Next to continue.
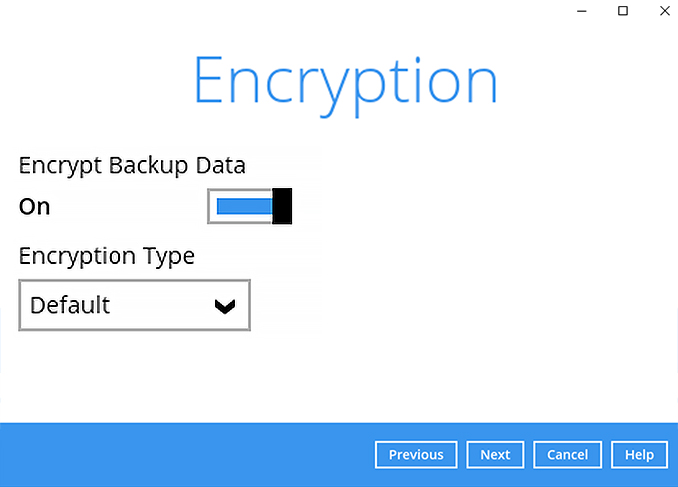
Click Confirm to continue.
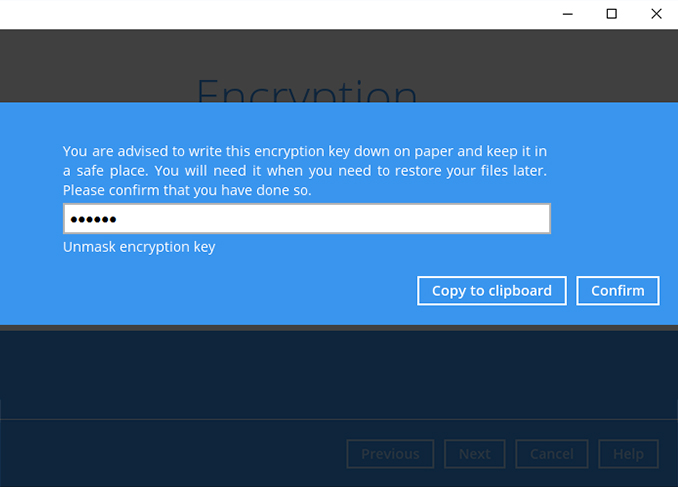
Backup set is created.
Click Backup now to start a backup job or wait for the automated backup to start.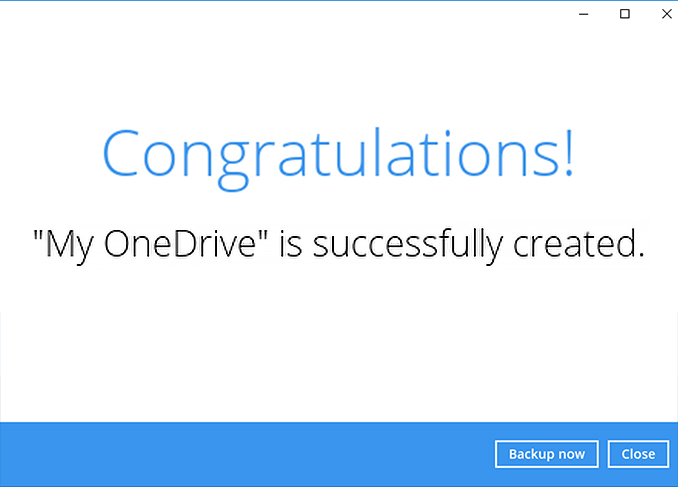
How to create a Google Drive cloud file backup
After login to Ahsay, click on the Backup Sets tile.
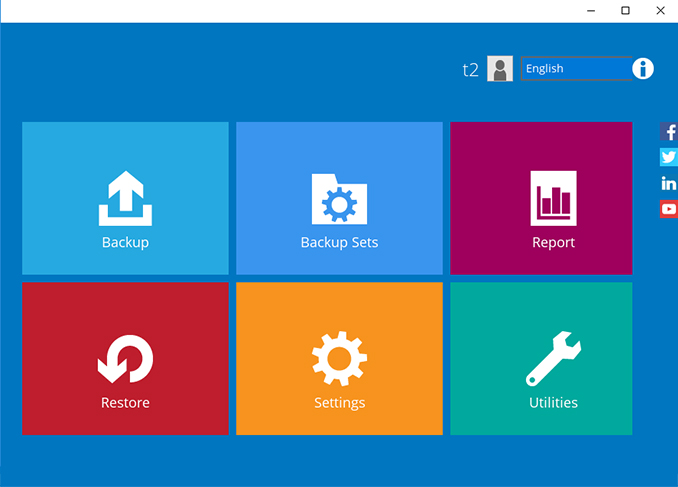
Click on the “+” to add new backup set.
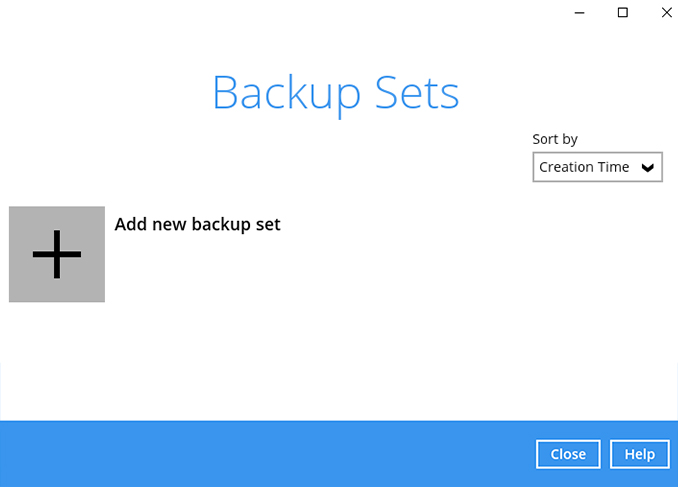
Enter the backup name, i.e. "My Google Drive" and select backup set type Cloud File Backup. Click Next to continue.
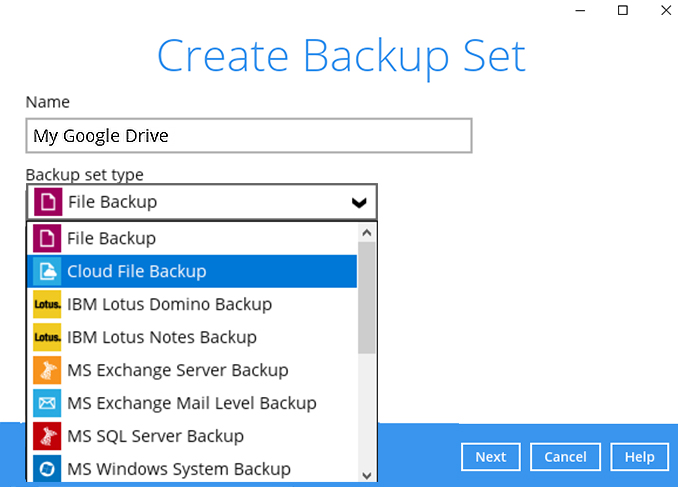
Select the Cloud type, i.e. Google Drive. Click Next to continue.
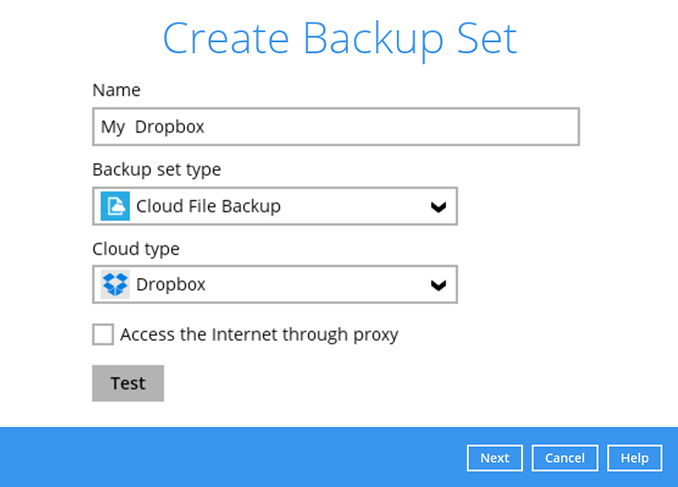
Your web browser will launch. Enter your Google Drive account name. Click Next to continue.
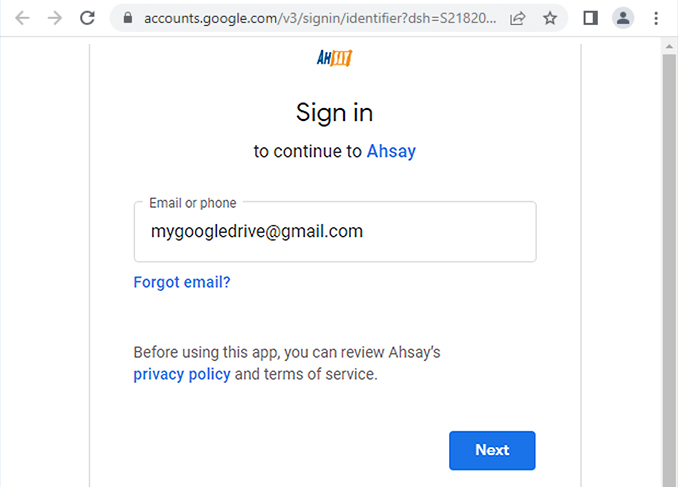
Enter your Google Drive password. Click Next to continue.
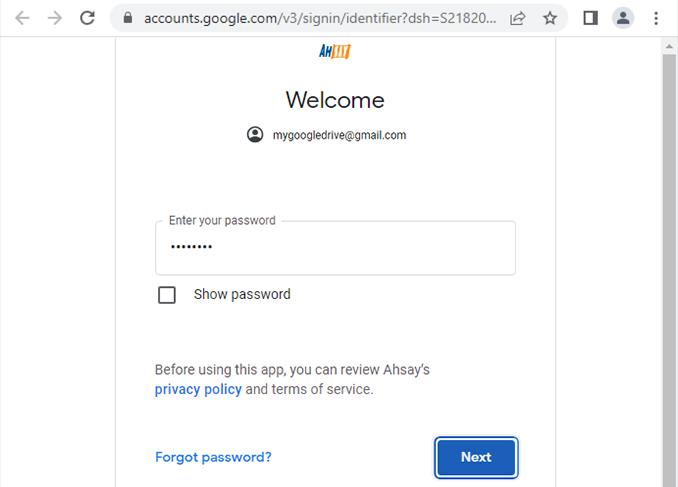
Click Allow to continue. (Applies to first time usage)
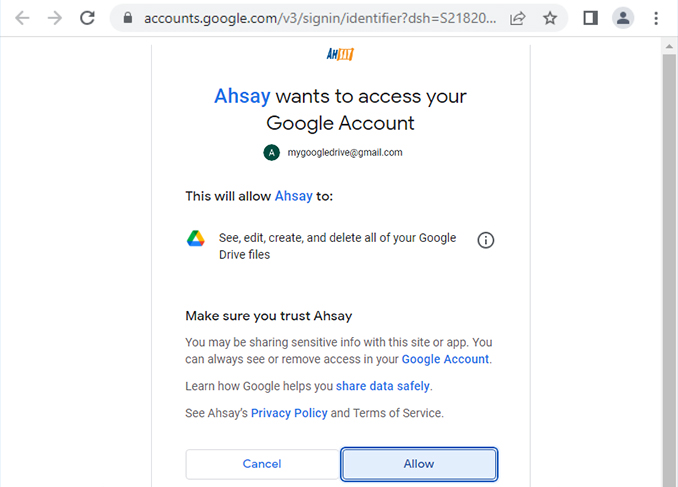
When the Authorization Code for Google Drive is displayed, copy the code
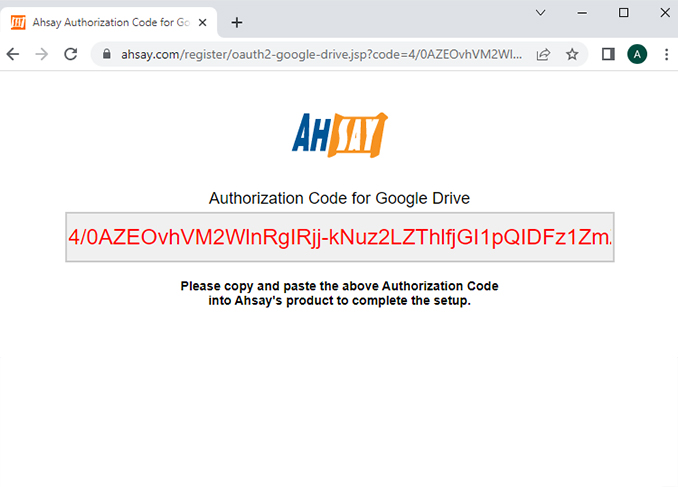
Paste the authorization code back to Ahsay. Click OK to continue.
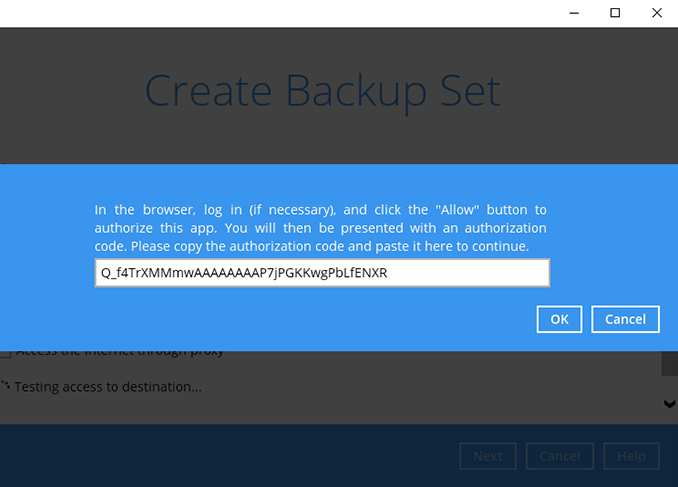
Click Next to continue.
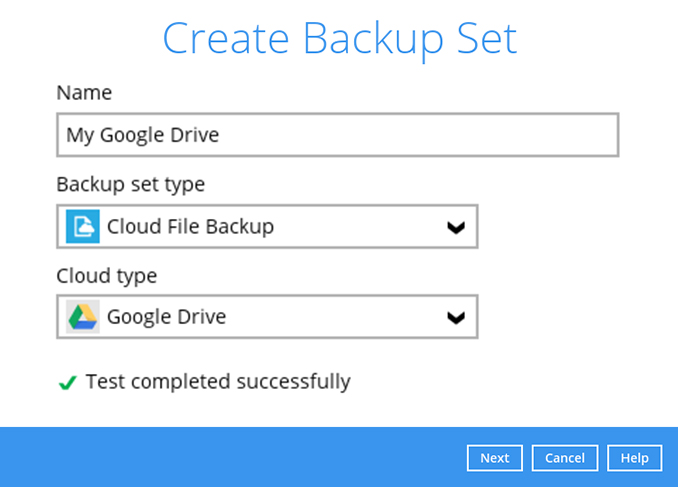
Select the folders in your Google Drive account you wish to backup, i.e. Pictures. Click Next to continue.
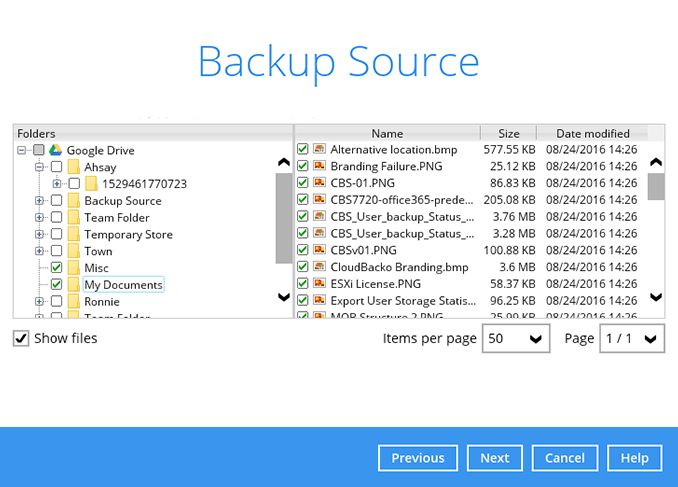
Create an automatic backup schedule, i.e. 20:00 daily and click Next to continue.
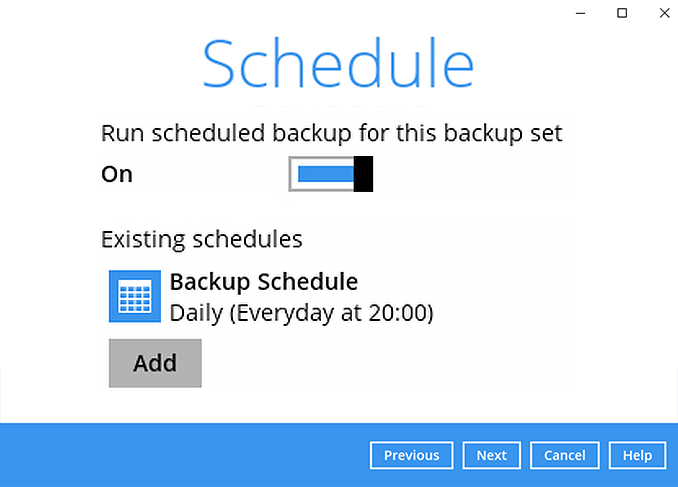
Click "+" to add a storage destination.
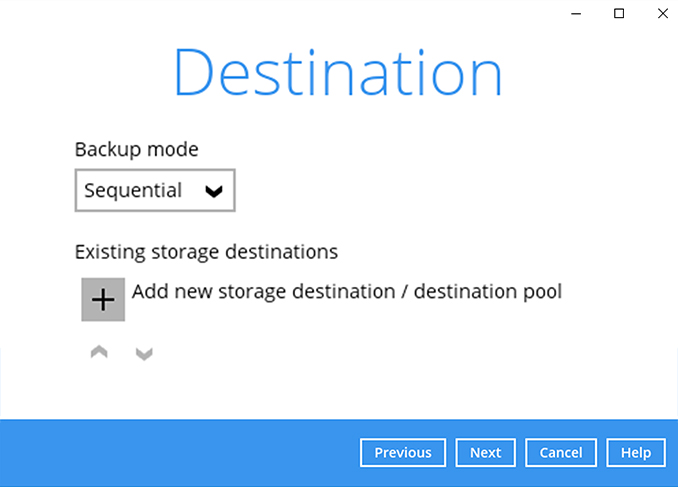
Select your preferred storage destination, i.e. main-stor.
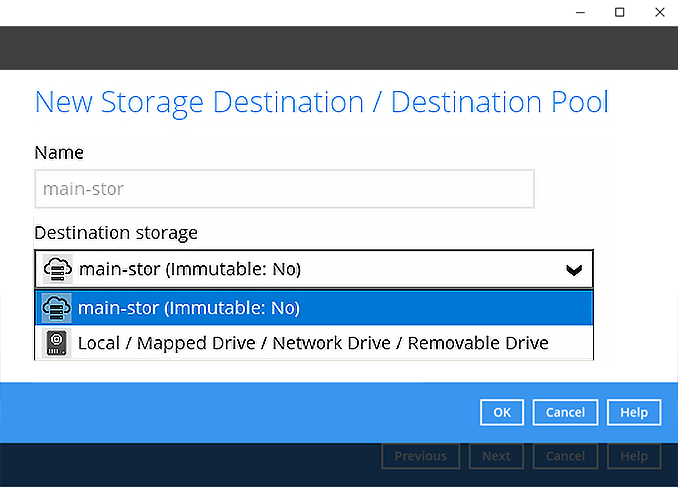
Click Next to continue.
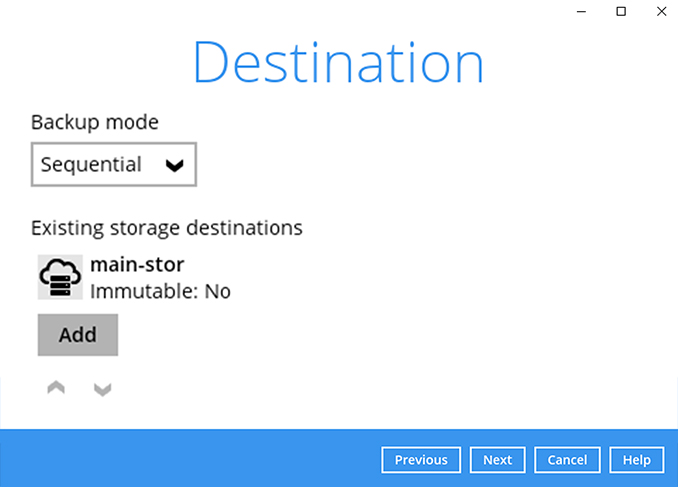
Use the default Encryption setting. Click Next to continue.
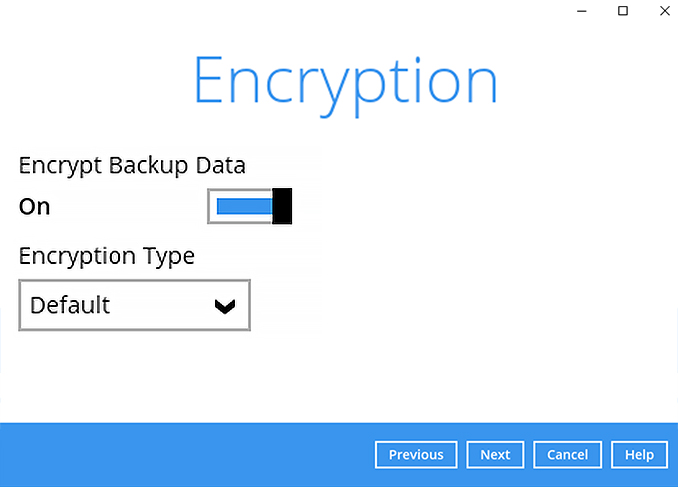
Click Confirm to continue.
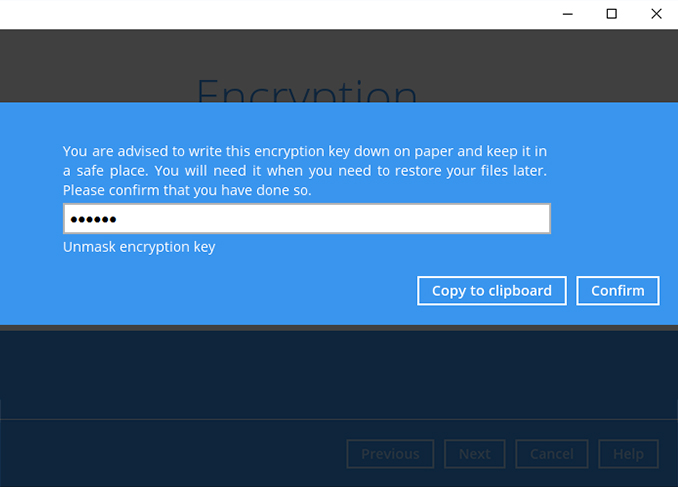
Backup set is created.
Click on Backup now to start a backup job or wait for the automated backup to start.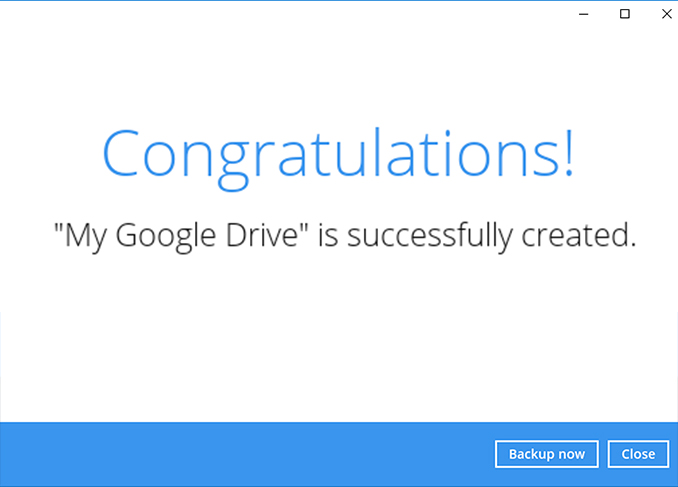
How to create a Dropbox cloud file backup
After login to Ahsay, click on the Backup Sets tile.
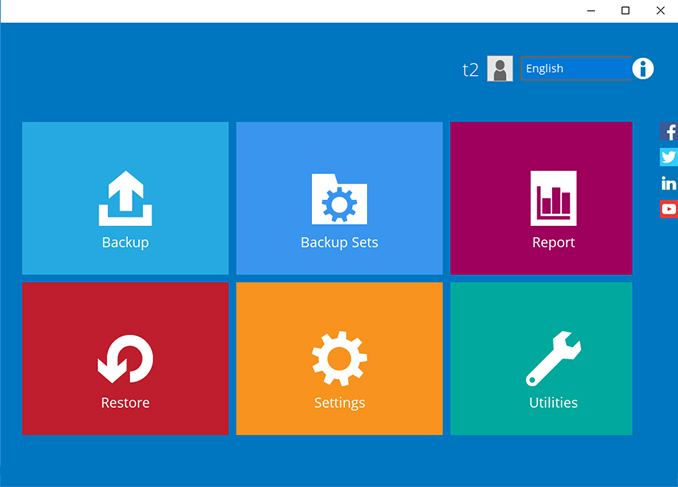
Click on the “+” to add new backup set.
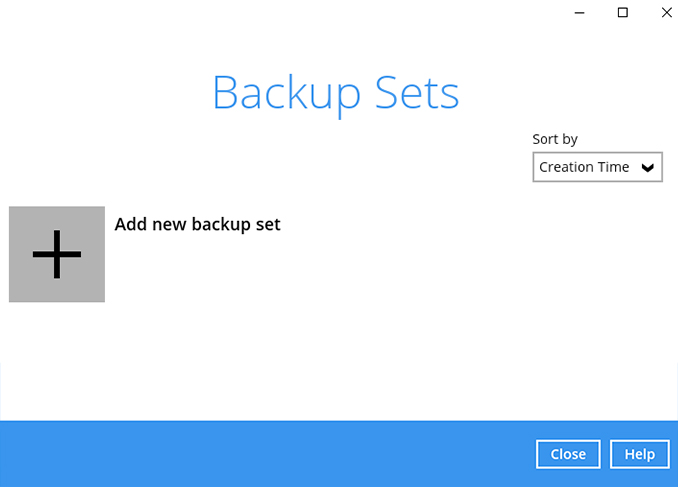
Enter the backup name, i.e. "My Dropbox" and select backup set type Cloud File Backup. Click Next to continue.
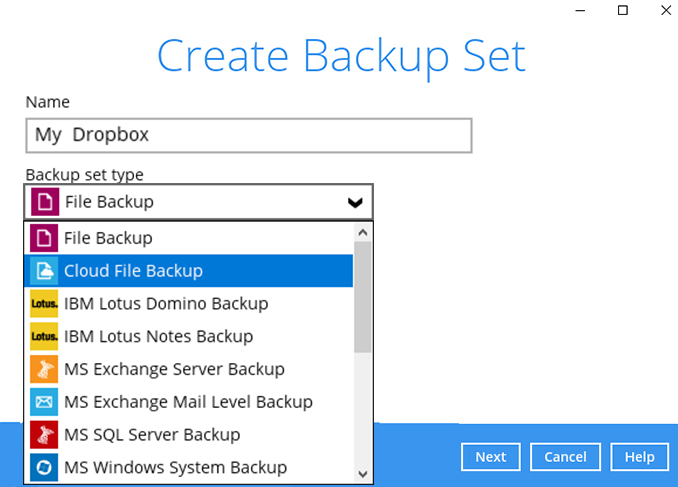
Select the Cloud type, i.e. Dropbox. Click Next to continue.
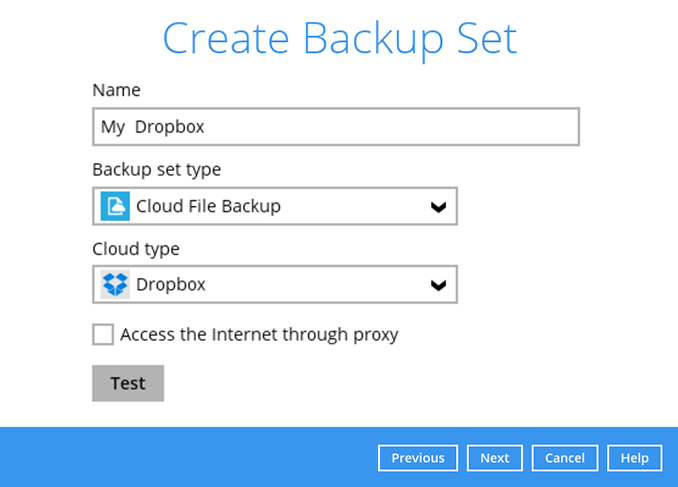
Your web browser will launch. Enter your Dropbox account name and password. Click sign in to continue.
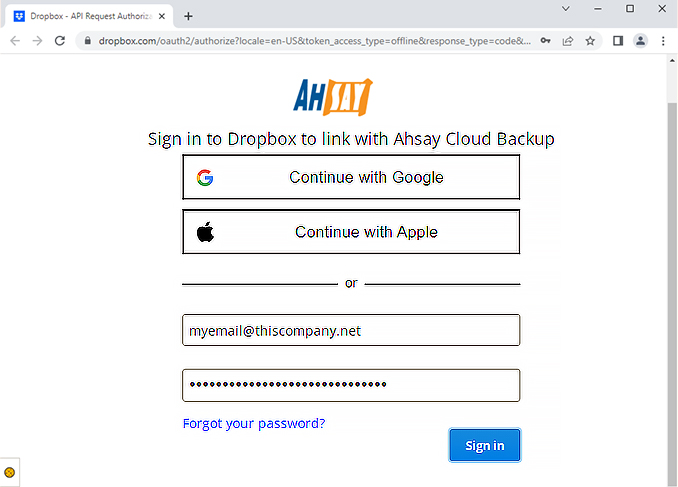
Click Allow to continue. (Applies to first time usage)
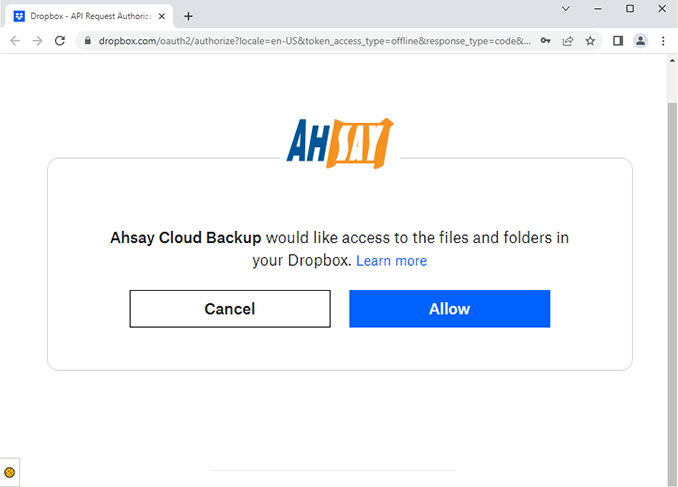
When the Authorization Code for Dropbox is displayed, copy the code
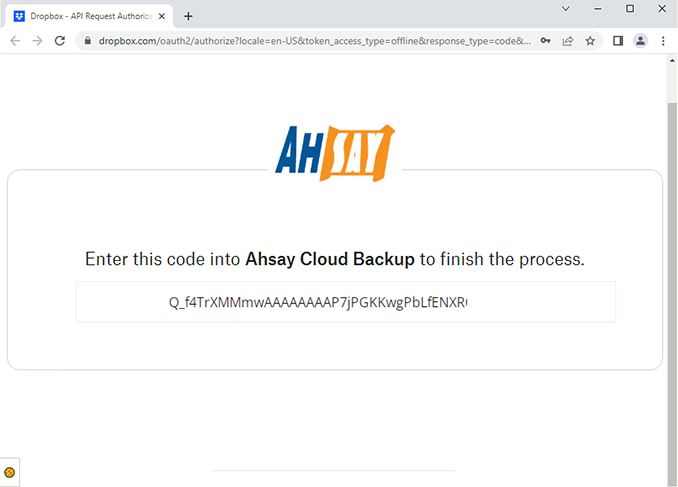
Paste the authorization code back to Ahsay. Click OK to continue.
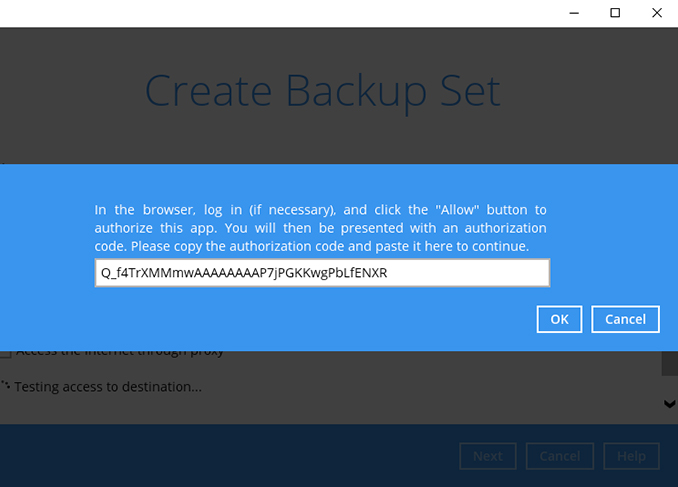
Select the folders in your Dropbox account you wish to backup, i.e. Pictures. Click Next to continue.
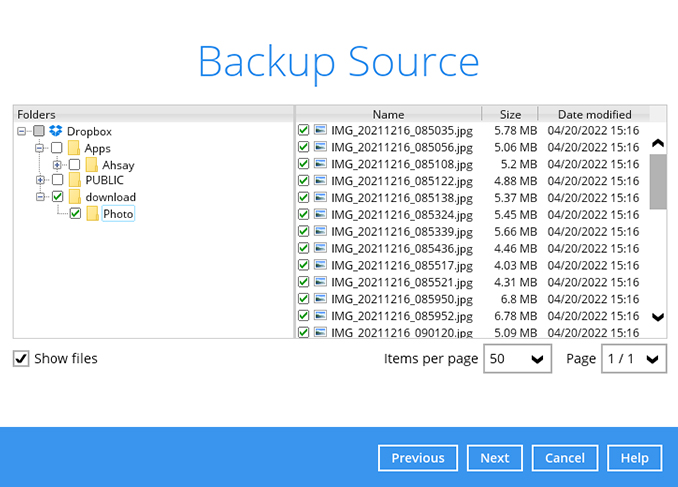
Create an automatic backup schedule, i.e. 20:00 daily and click Next to continue.
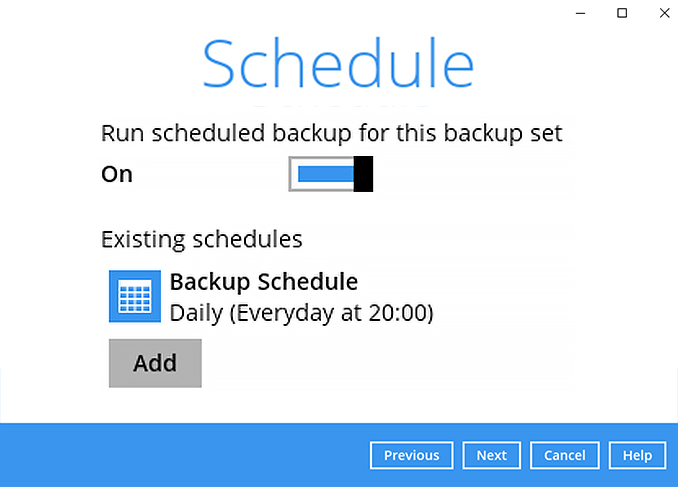
Click "+" to add a storage destination.
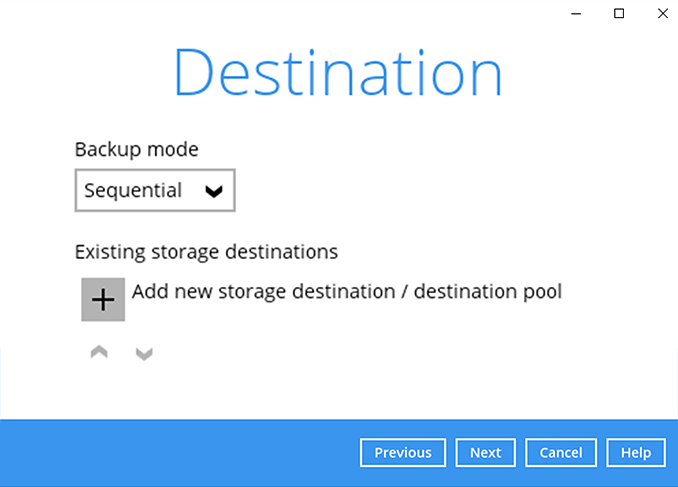
Select your preferred storage destination, i.e. main-stor.
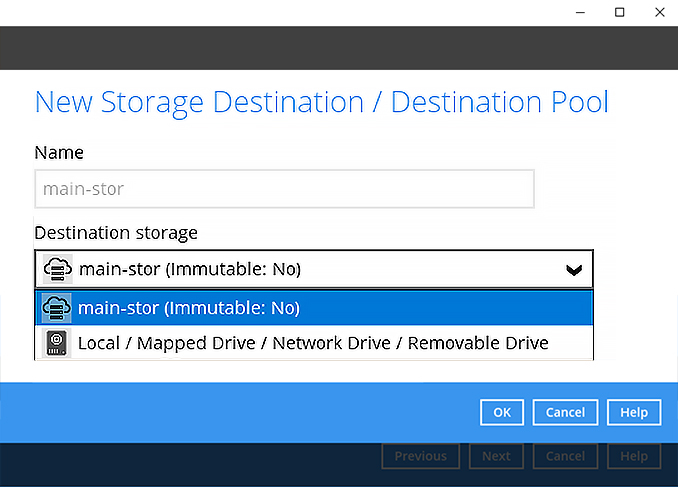
Click Next to continue.
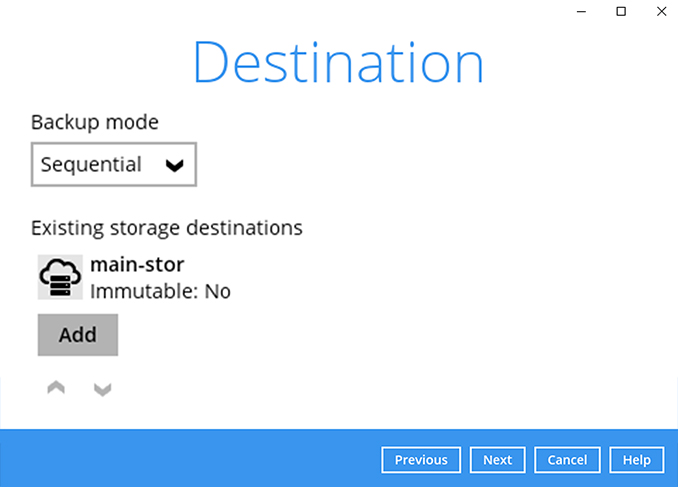
Use the default Encryption setting. Click Next to continue.
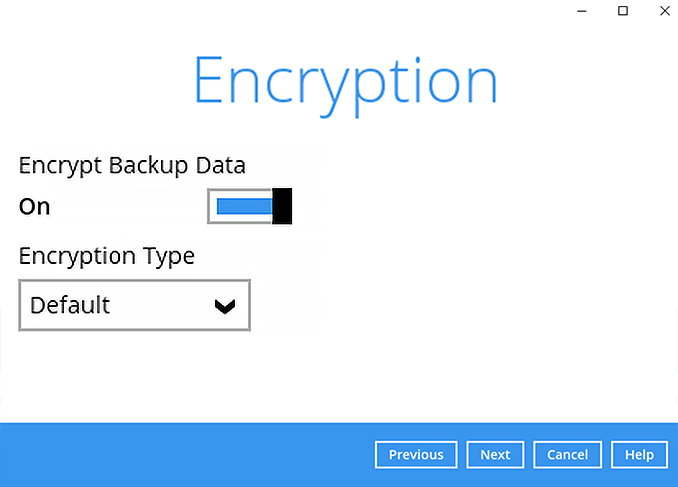
Click Confirm to continue.
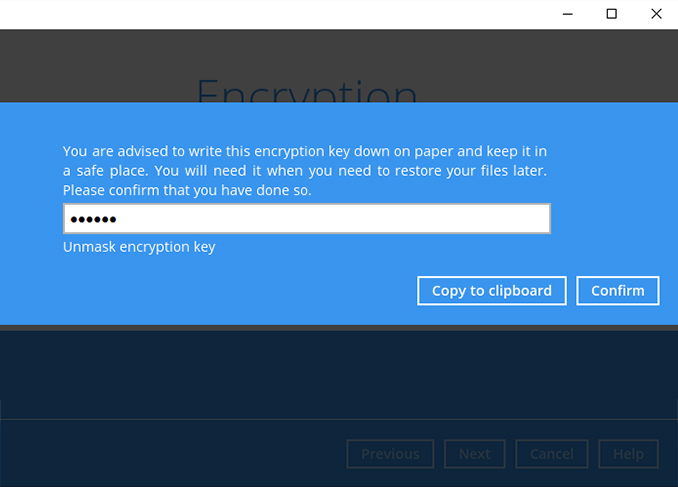
Backup set is created.
Click on Backup now to start a backup job or wait for the automated backup to start.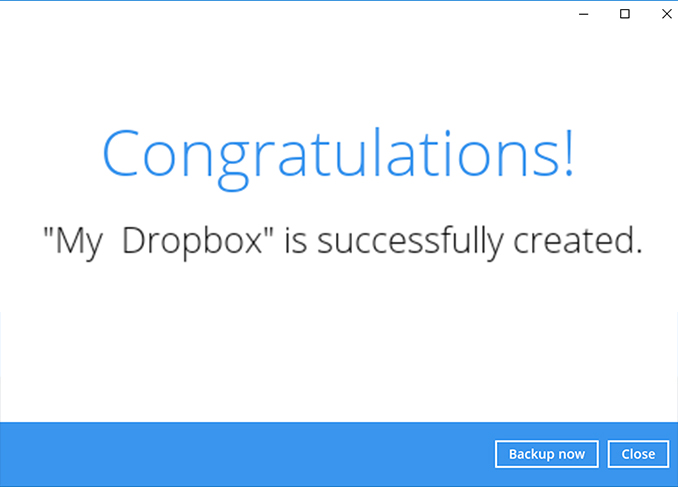
Choose the device type that you want to backup
- iPhone / iPad
- Android phone / tablet
How to create a mobile backup on an iOS device.
After login to the Ahsay application, click on the Settings tile.
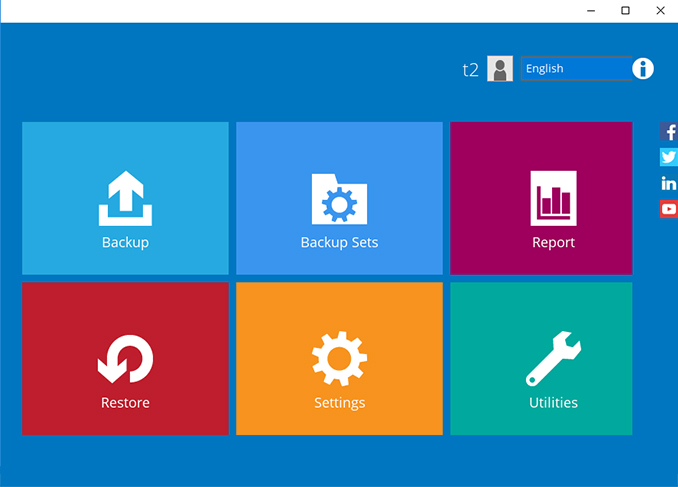
Select Mobile Backup. Click Add to continue.
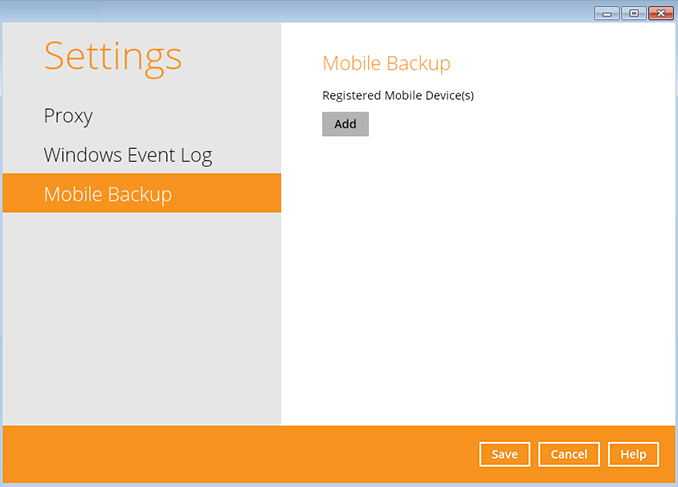
A QR code will be displayed.
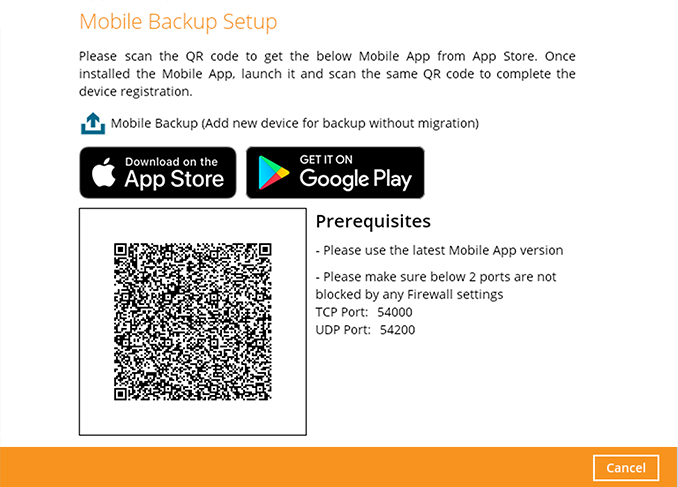
Using Ahsay Mobile app, scan the QR code shown on Ahsay application to pair the mobile device.
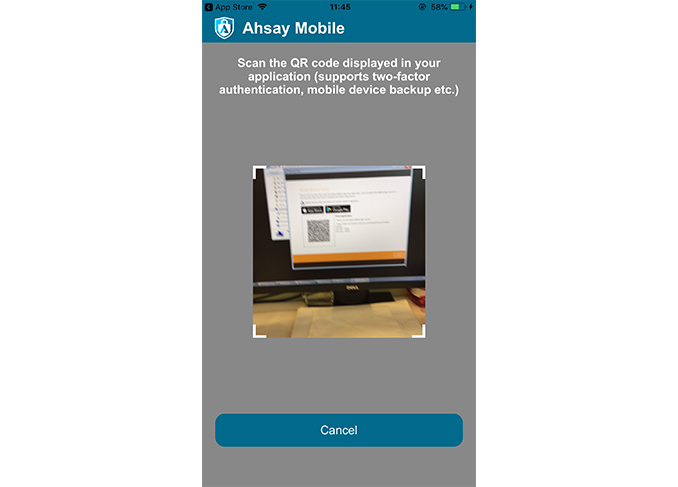
QR Code detected! Press OK to continue.
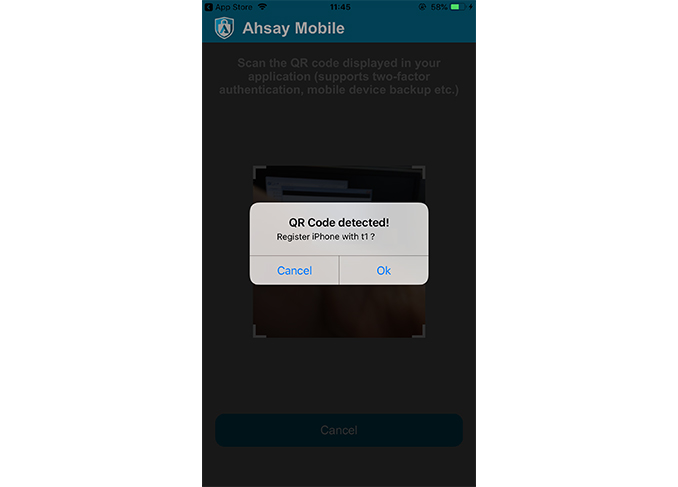
Device paired successfully. Press OK to continue.
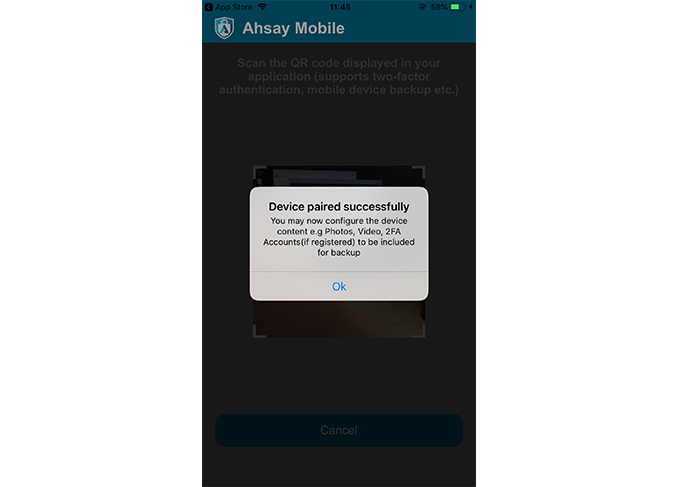
After the mobile device is successfully registered with the Ahsay application. Click OK to continue.
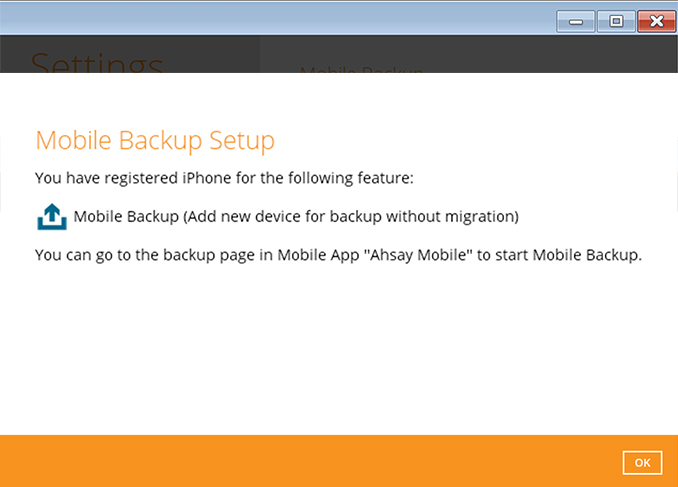
Click Save to save the settings.
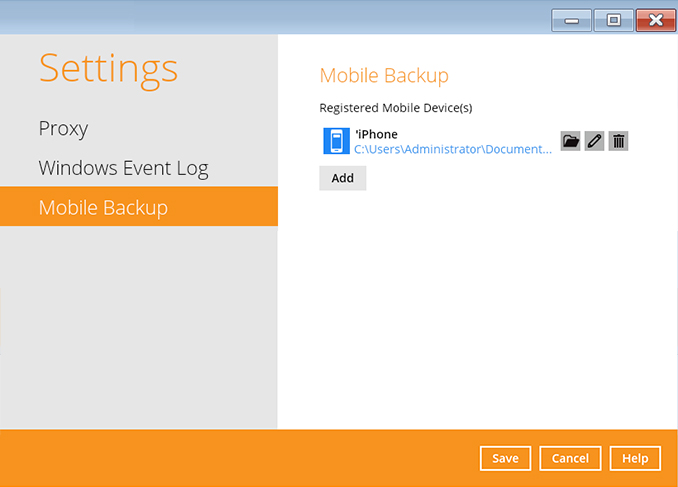
On the Ahsay Mobile app, photos, videos, and 2FA Accounts are selected for backup by default(customize if required). Press Done to continue.
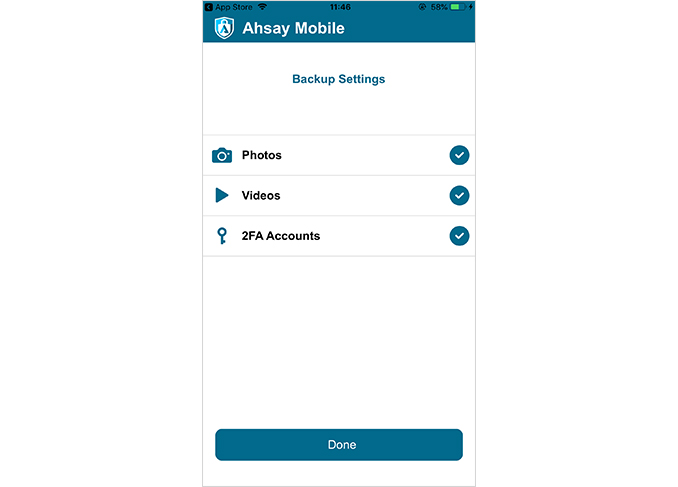
Press OK to continue. (Applies to first time usage)
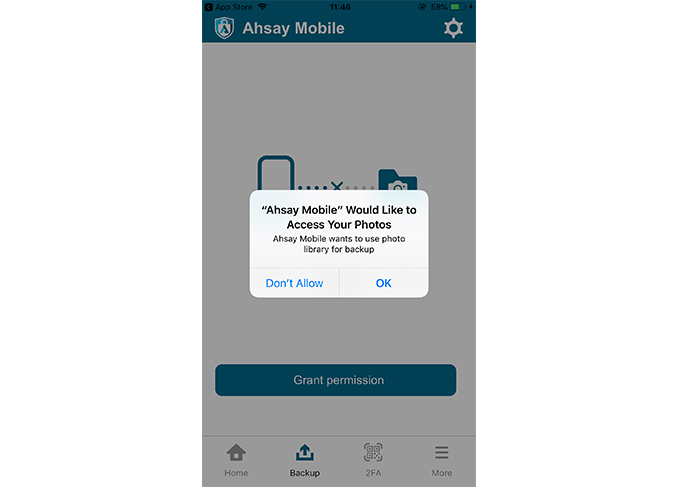
Press Backup to start backup job.
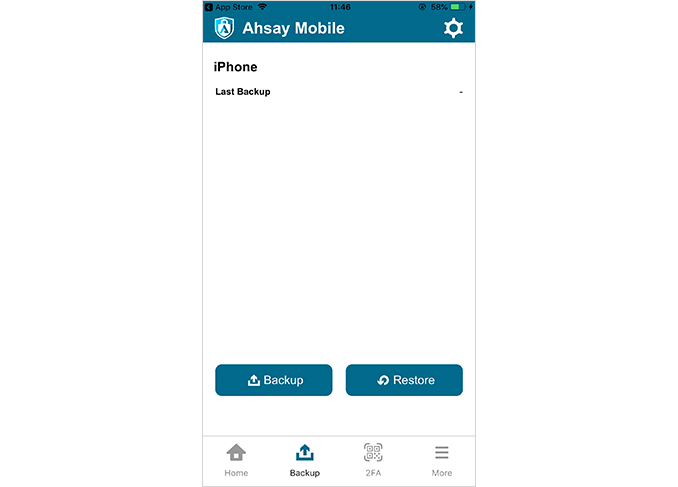
How to create a mobile backup on an Android device
After login to the Ahsay application, click on the Settings tile.
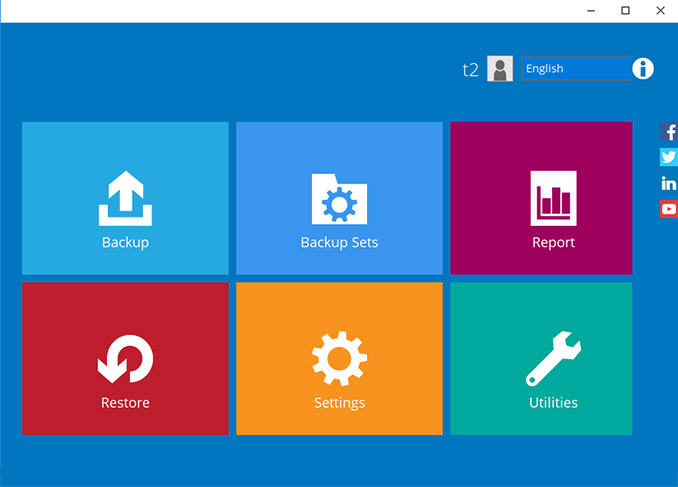
Select Mobile Backup. Click Add to continue.
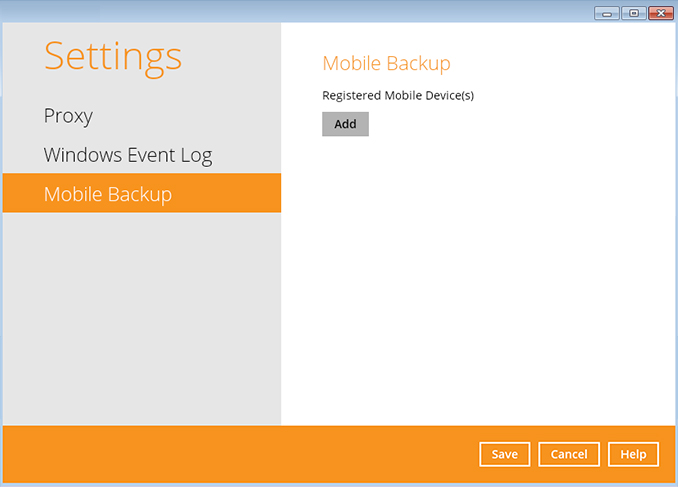
A QR code will be displayed.
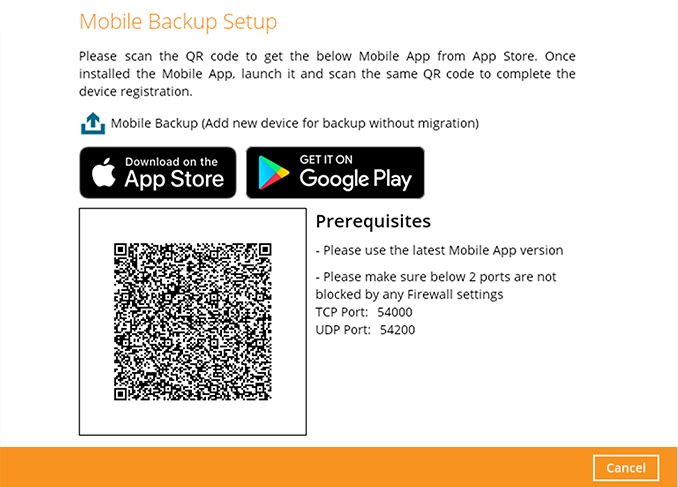
Using Ahsay Mobile app, scan the QR code shown on Ahsay application to pair the mobile device.
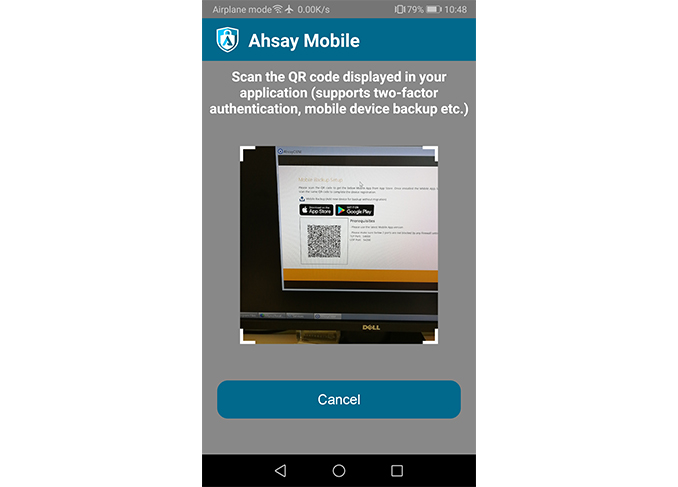
QR Code detected! Press OK to continue.
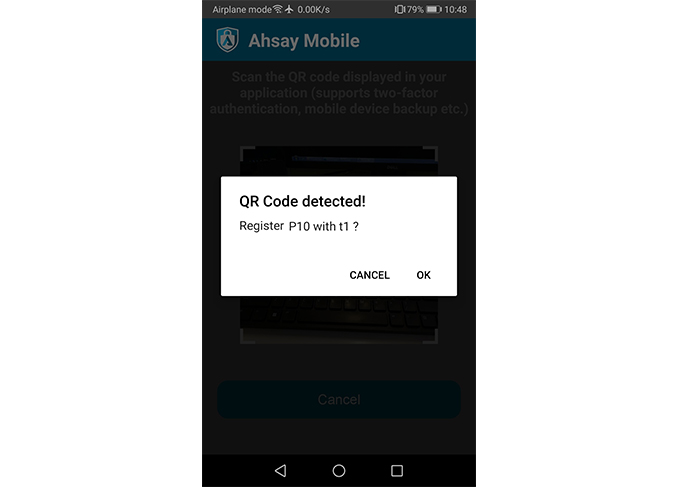
Device paired successfully. Press OK to continue.
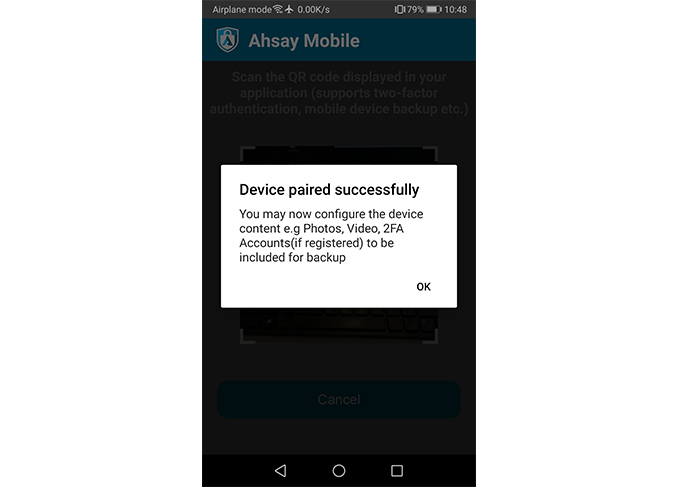
After the mobile device is successfully registered with the Ahsay application. Click OK to continue.
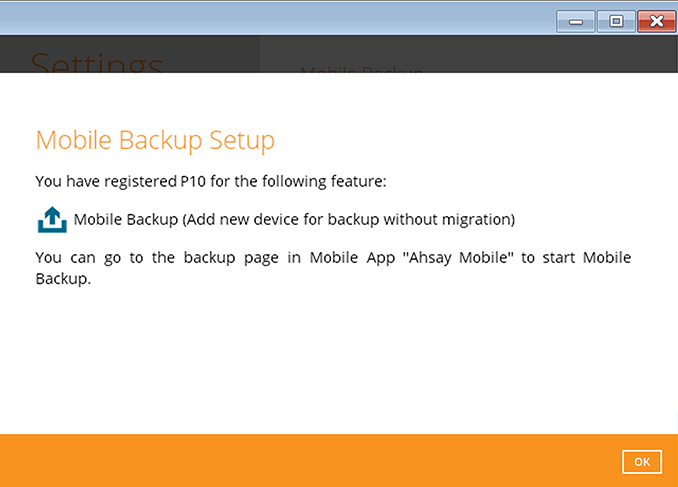
Click Save to save the settings.
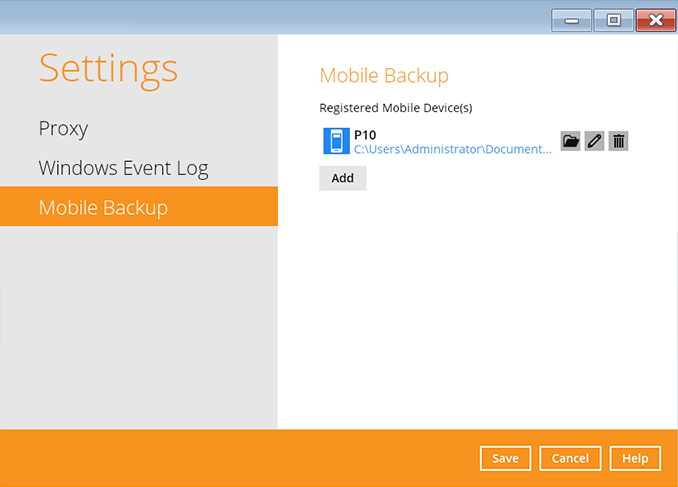
On the Ahsay Mobile app, photos, videos, audio, documents, and 2FA Accounts are selected for backup by default (customize if required). Press Done to continue.
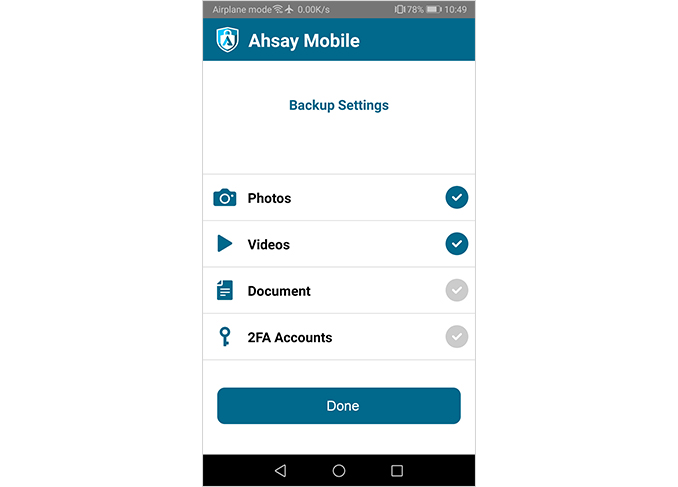
Press ALLOW to continue. (Applies to first time usage)
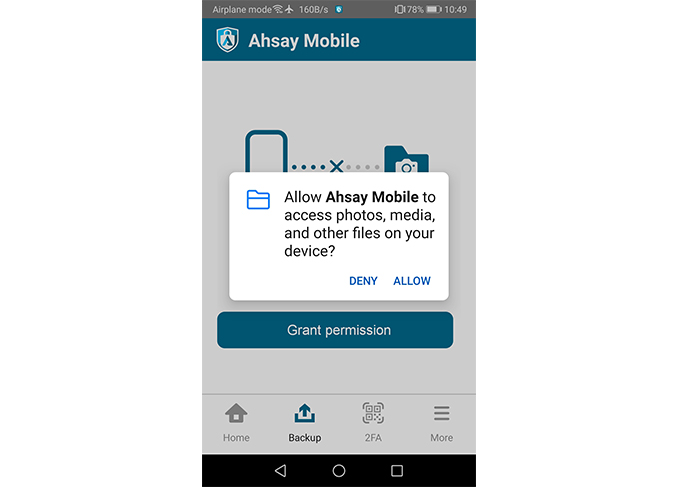
Press Backup to start backup job.