Article ID
Last Reviewed Date
Product Version
Operating System
Description
This Know-How article contains instruction on how to start an AhsayCBS Replication Receiver role as a Backup Server (e.g. AhsayCBS in Backup Server mode).
Prerequisites
- It is assumed that the first cycle of replication from the Sender to the Receiver had been completed successfully. Replication allows you to recover most of your Backup Server environment in the event your AhsayCBS Backup Server suffers disaster, allowing you to convert any replicated data on the Replication Receiver, to serve as the replacement Backup Server. Some data loss is expected if the Backup Server had not yet finished replicating new backup data to the Replication Server at time of disaster, as such Replication is not a substitute for proper AhsayCBS to AhsayCBS migration to a new host if both servers are still operational.
- Cross platform conversion is not supported. (e.g. Windows AhsayCBS Backup Server replicating to AhsayUBS Replication Receiver)
- It is assumed your AhsayCBS Backup Server and Replication Receiver ran matching versions and hotfixes. The AhsayCBS Replication Server must not be running a lower AhsayCBS version than your Backup Server; if this is your environment, you need to upgrade first to matching AhsayCBS version.
- The procedures outlined below assume AhsayCBS Replication Receiver host is receiving replication from a single AhsayCBS Backup Server.
- It is assumed your AhsayCBS Backup Server is offline and no longer operational, and will no longer return to service in the near future.
- It is assumed you are familiar with AhsayCBS UI and an experienced user.
Solution
Converting your AhsayCBS Replication Receiver into Backup Server role is relatively simple. You'll need to know where the replication is storing the replica, and from there the procedures are straightforward.
Refer to the following steps to convert your AhsayCBS Replication Receiver mode to Backup Server role:
-
Before you convert your AhsayCBS Replication server, check the AhsayCBS Receiver's setting. Make note of the Default Home Directory and Replication Home settings.
- On the AhsayCBS Replication Receiver server, login to the AhsayCBS web console.
-
From the AhsayCBS main menu under Replication, select Accepting Data.
-
Document the Default Home Directory value, and the Replication Home value(s).

Default Home Directory is where the Replication Sender's System Home, User settings, and Configuration settings are stored (in the app folder).
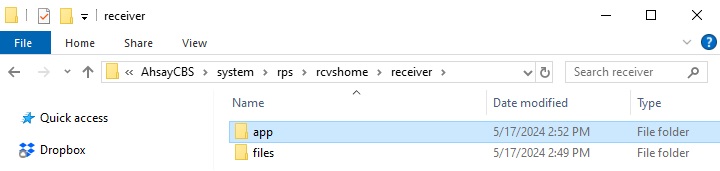
Replication Home is the location where Users' replicated backup data and logs are stored (the User Home directory of the Backup Server).
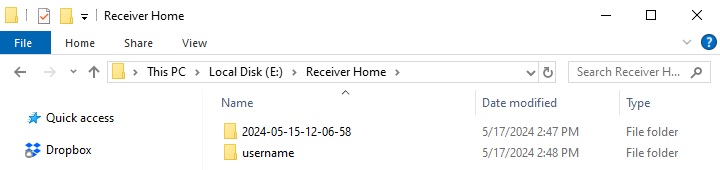
For example purpose used within this article, the following settings will be used:
-
Default Home Directory is set to C:\Program Files\AhsayCBS\system\rcvshome\receiver
-
Replication Home is set to E:\Receiver Home
-
AhsayCBS Installation directory is set to C:\Program Files\AhsayCBS\
-
-
Prepare for the AhsayCBS Replication Receiver conversion.
- Shutdown the AhsayCBS service.
- Shutdown the AhsayCBS NFS service.
-
Rename the AhsayCBS Receiver's conf, system, user directories from your AhsayCBS Receiver's Installation Home (e.g. "C:\Program Files\AhsayCBS\") to preserve.
Example: Rename from "C:\Program Files\AhsayCBS\conf" to "C:\Program Files\AhsayCBS\conf.rps"
In later steps, the system directory was renamed, so adjust your notes accordingly.
-
Extract the replicated AhsayCBS config files to the corresponding location.
Confirm timestamp is recent and not outdated, as this will be the active Backup Server configuration soon.Extract the content of the conf.zip file from the Default Home Directory to the AhsayCBS installation conf folder.
The "conf.zip" will contain the AhsayCBS Backup Server's setting at time of replication (including License). If users were newly added, modified or other setting changes; consider those reverted back to time of replicated settings.Extract %Default Home Directory%\app\conf\conf.zip to %AhsayCBS Install Home%\conf\*
Example: Extract "C:\Program Files\AhsayCBS\system.rps\rps\rcvshome\receiver\app\conf\conf.zip" to "C:\Program Files\AhsayCBS\conf\*"
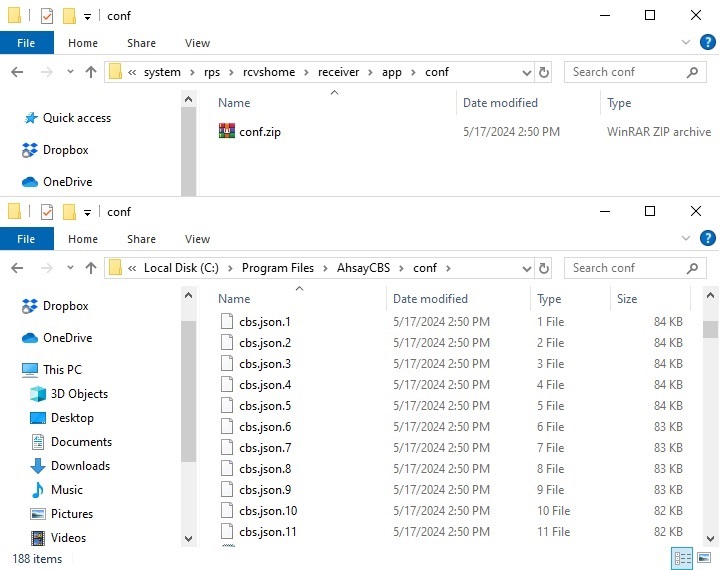
-
Move the replicated System Home to the corresponding location. (Optional: Copy instead of Move)
Move the replicated System Home from the Default Home Directory to the AhsayCBS System Home path.
Move %Default Home Directory%\app\system\* to %AhsayCBS System Home%\*
Example: Move "C:\Program Files\AhsayCBS\system.rps\rps\rcvshome\receiver\app\system\*" to "C:\Program Files\AhsayCBS\system\"
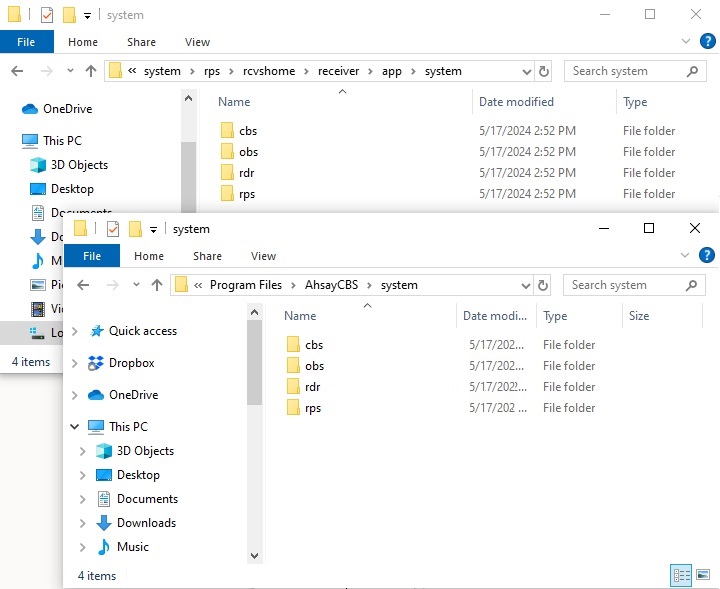 If you are planning to change the System Home location, copy the replicated System Home to the new System Home location instead.
If you are planning to change the System Home location, copy the replicated System Home to the new System Home location instead. -
Prepare the replicated User Home to the matched location.
Depending on how you configured Replication, your procedure may vary in this step. If you have multiple Homes, you may need to repeat. If you had preplanned your initial setup of Replication and made your paths align, then this step may already be completed.
Referring to our example settings, we replicated to "E:\Receiver Home", but the AhsayCBS Backup Server settings point the User Home path to "C:\Program Files\AhsayCBS\user", therefore we need to align the directory structure to match the AhsayCBS Backup Server's User Home path values. However, it is also possible to reconfigure AhsayCBS to point to "E:Receiver Home" as the new User Home on this AhsayCBS server once converted, this is an option instead of transferring files around, but you will need to remove the old path from the settings if it no longer exist.
Move the replicated User Home from the Replication Home to the expected AhsayCBS User Home folder path. (Optional: Copy instead of Move)
Move %Replication Home%\%username% to %AhsayCBS User Home%\*
Do not copy over the folder in YYYY-MM-DD-hh-mm-ss format.Example: Move "E:\Receiver Home\*" to "C:\Program Files\AhsayCBS\user"
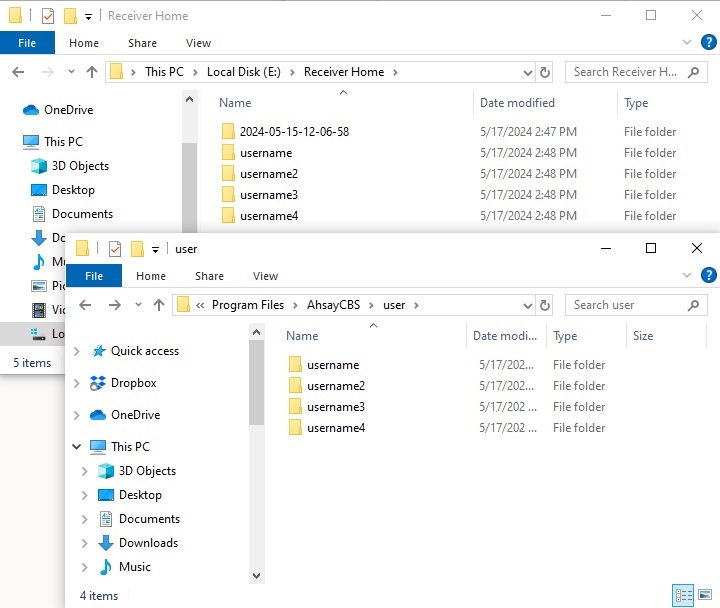
If you are planning to change the User Home location, move the replicated User Home to the new User Home location instead, then update the settings from AhsayCBS UI.
If you have User Home paths pointing to network shares, then they should be accessible too by this AhsayCBS, its User Home settings are inherited by the AhsayCBS Backup Server configuration
-
Complete the AhsayCBS conversion to Backup Server.
- Update your Network and/or DNS settings to reflect the changed server role.
- Startup the AhsayCBS service.
- Startup the AhsayCBS NFS service.
-
Login to the AhsayCBS web console, confirm the settings.
-
Confirm the system settings. Under System Settings, select Basic or Advanced.
If necessary, modify the System Home setting under System Settings > Basic (e.g. if you had relocated the replicated System Home to a new location in the previous step).
-
Confirm the user and policy settings. Under Backup / Restore, select Users, Groups & Policies.
If necessary, modify the User Home setting under Backup / Restore > Basic (e.g. if you had relocated the replicated User Home to a new location in the previous step).
-
Confirm the License settings. Under System Settings, select License.
Your AhsayCBS Backup Server's Licensee Name and License Key should already be applied. Click the Update button.
-
Disable Replication Sender. Under Replication, click Sending Data.
Your AhsayCBS Replication Receiver no longer exists as it was converted to be Backup Server, therefore disable Replication Sender.
-
It is recommended you setup a lab, to practice the conversion before disaster strikes. If you need assistance, Ahsay Professional Service is available to assist with the conversion, or to help setup your lab environment for your personal testing. Contact Us!