Article ID
Product Version
Operating System
Description
This Know-How article will provide guidelines on how to troubleshoot inaccessible network drive backup problem.
When performing backup for a mapped network drive, the following warning message is displayed:
| No. | Type | Timestamp | Log |
|---|---|---|---|
| * | ... | ... | ... |
| * | warn | YYYY/MM/DD hh:mm:ss | Backup source "\\server\share" does not exist ! |
| * | warn | YYYY/MM/DD hh:mm:ss | Skip backing up "\\server\share\file" (network drive is not accessible) |
| * | ... | ... | ... |
The message suggests that the corresponding network drive cannot be accessed by the backup process.
Solution
The following are some steps to follow for troubleshooting errors related to inaccessible network drive (these steps may vary depending on the operating system):
-
Network drive accessibility
Have you tried accessing the mapped drive recently?
Try to access the mapped drive and then add / delete a file in the drive to confirm if the mapped drive is in fact accessible.
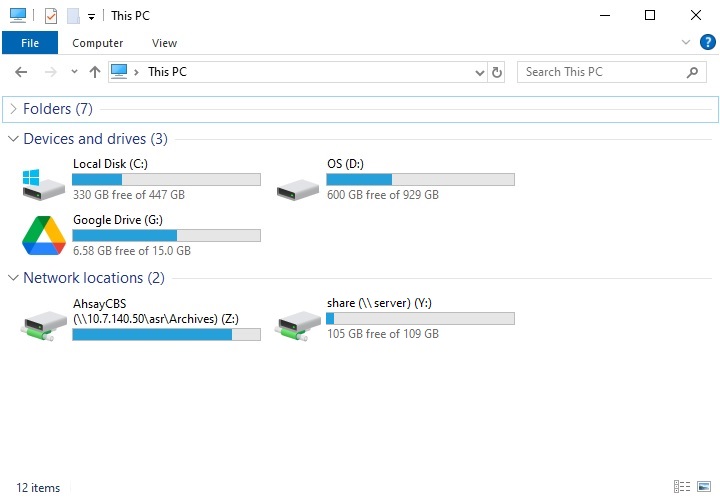
-
File sharing permission
Did you change the file sharing permission setting recently?
- Right click on the corresponding shared folder.
-
Click the Share... button.
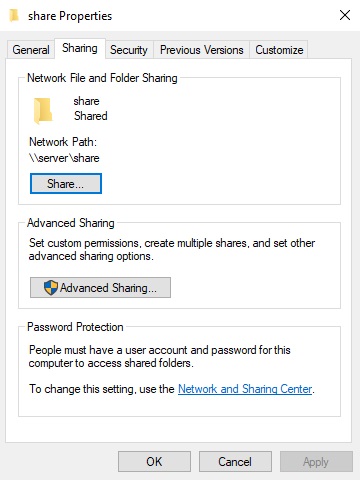
-
Check if the file sharing permission setting is correct.
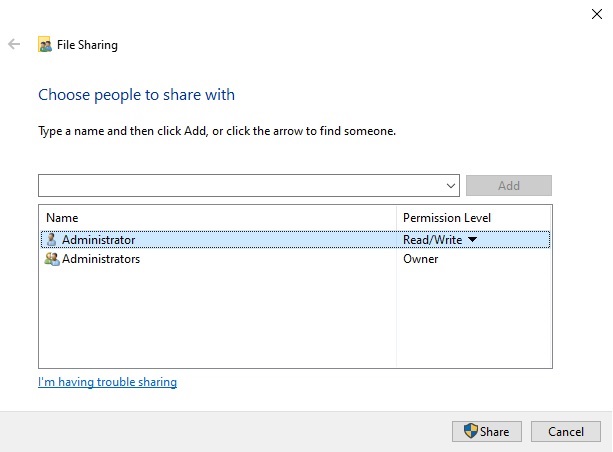
-
User Account Control (UAC) setting
Is the User Account Control: Behavior of the elevation prompt for administrators in Admin Approval Mode policy setting configured to Prompt for credentials?
- Open the Local Group Policy Editor (gpedit.msc).
-
Check under Computer Configuration > Windows Settings > Security Settings > Local Policies > Security Option.
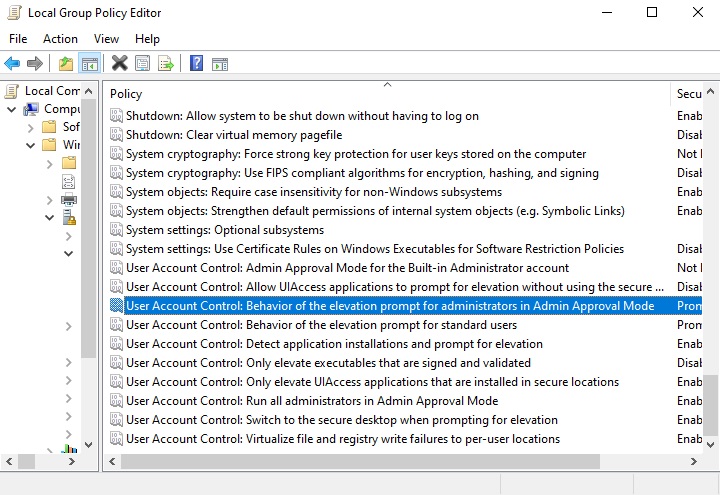
- If the setting is configured to Prompt for credentials, refer to this article from Microsoft for the workaround: Mapped drives are not available from an elevated prompt when UAC is configured to Prompt for credentials
-
Re-map the network drive
Ensure that the network drive was correctly mapped, try re-mapping the network drive.
-
Search for the command prompt, select Run as administrator.
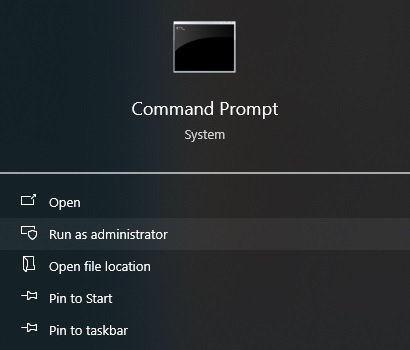
-
Enter the following command:
>net use e: \\server\share_name /user:username passwordFor syntax of the net use command, please refer to this article: Net use.
-